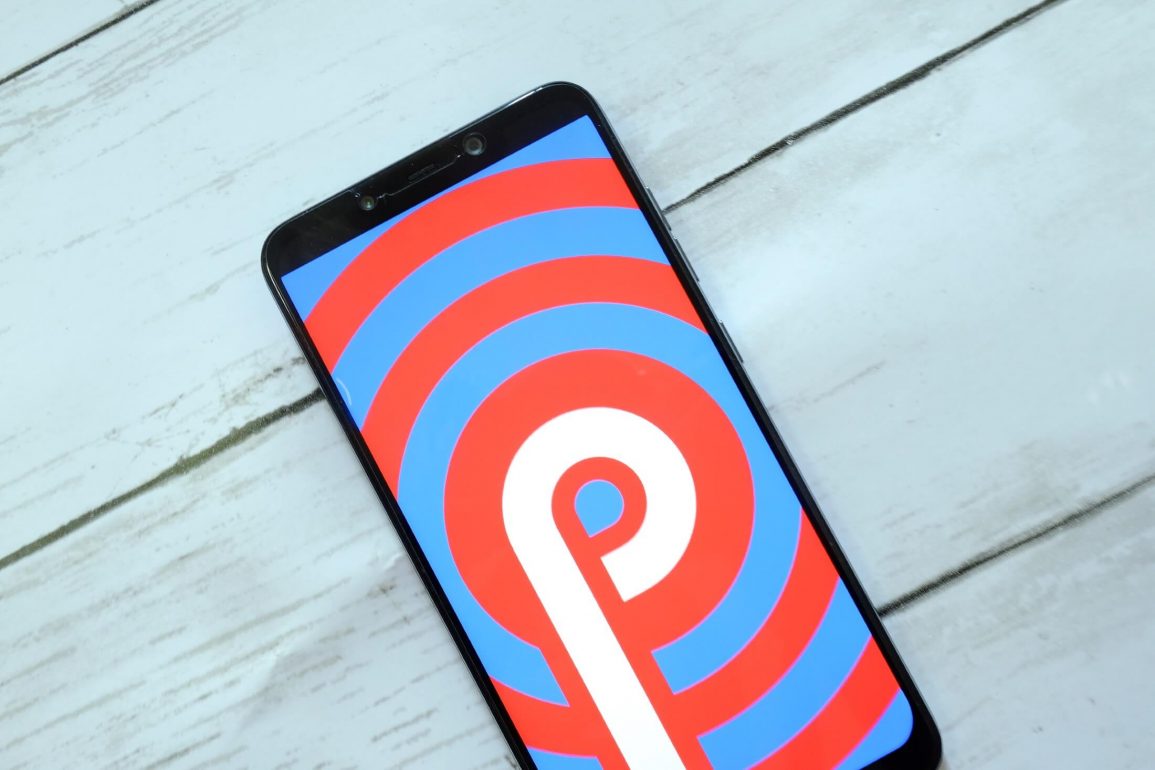Мы приготовили для вас информацию о самых интересных и, в то же время, неочевидных функциях и возможностях, которые появились на смартфонах компании Samsung с выходом обновления до Android 9!
Читайте также: Самые интересные советы, настройки и фишки One UI 2 на Galaxy S20 и других смартфонах от Samsung
Если вы еще не получили это обновление (пользователям Galaxy S8/S8+ осталось ждать уже совсем недолго) — сохраните эту статью, чтобы вернутся к ней в ближайшем будущем.
А мы переходим сразу к первой фишке новой оболочки Samsung One UI:
1. Многозадачность
Во-первых, сам список запущенных приложений теперь выглядит по-другому: можно удобно перемещаться между ними и закрывать ненужные простым свайпом вверх:

Но далеко не каждый знает, что, нажав на иконку приложения (вверху карточки) и задержав палец на пару секунд, появится меню, с помощью которого можно открыть эту программу в отдельном окошке или в режиме раздельного экрана:
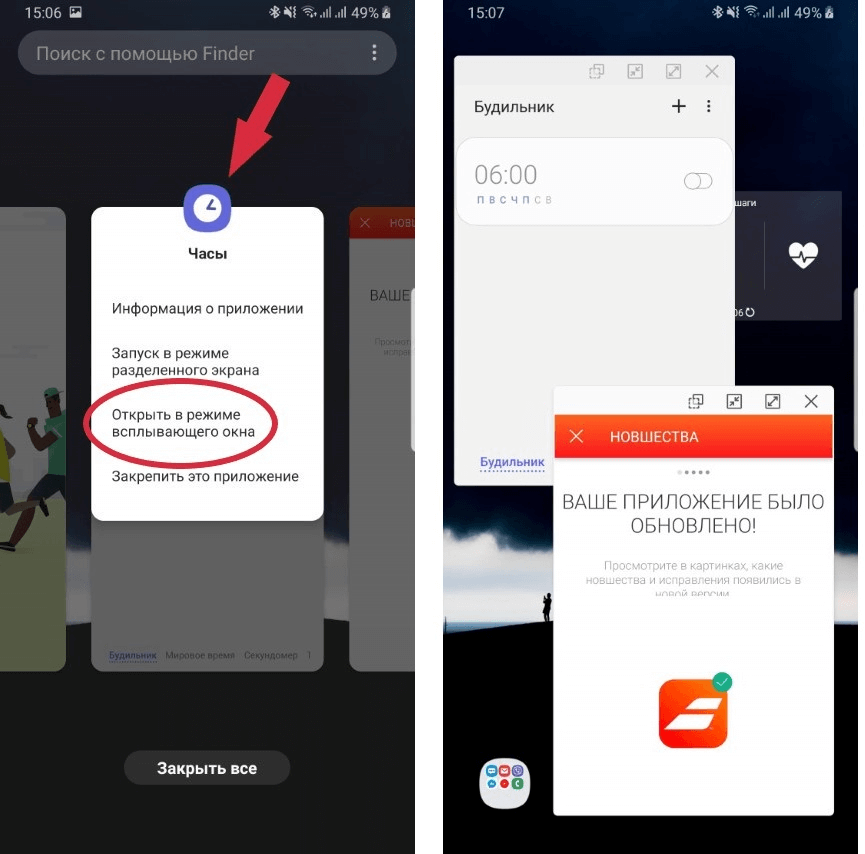
Таким образом, можно открывать сразу несколько приложений и работать с ними одновременно. Как вариант — в одном из окошек можно включить видео и работать со смартфоном, не прерывая фильм.
2. Активируем AlwaysOn Display легким прикосновением
С одной стороны, функция Always On Display — это отличный способ контролировать пропущенные уведомления или уровень заряда батареи, ведь на экране смартфона постоянно отображается какая-то важная информация, даже когда он выключен. С другой стороны, постоянно работающий экран — это дополнительная нагрузка на батарею:

С выходом Android 9, компания Samsung добавила новый режим работы Always On — по тапу. Достаточно лишь одного прикосновения к дисплею, чтобы на нем отобразилась вся необходимая информация. Спустя несколько секунд экран снова погаснет.
Для включения этого режима необходимо:
- Зайти в Настройки
- Открыть меню Экран блокировки
- Перейти в Always On Display
- Нажать на Режим отображения
- Выбрать пункт Коснитесь для отображения
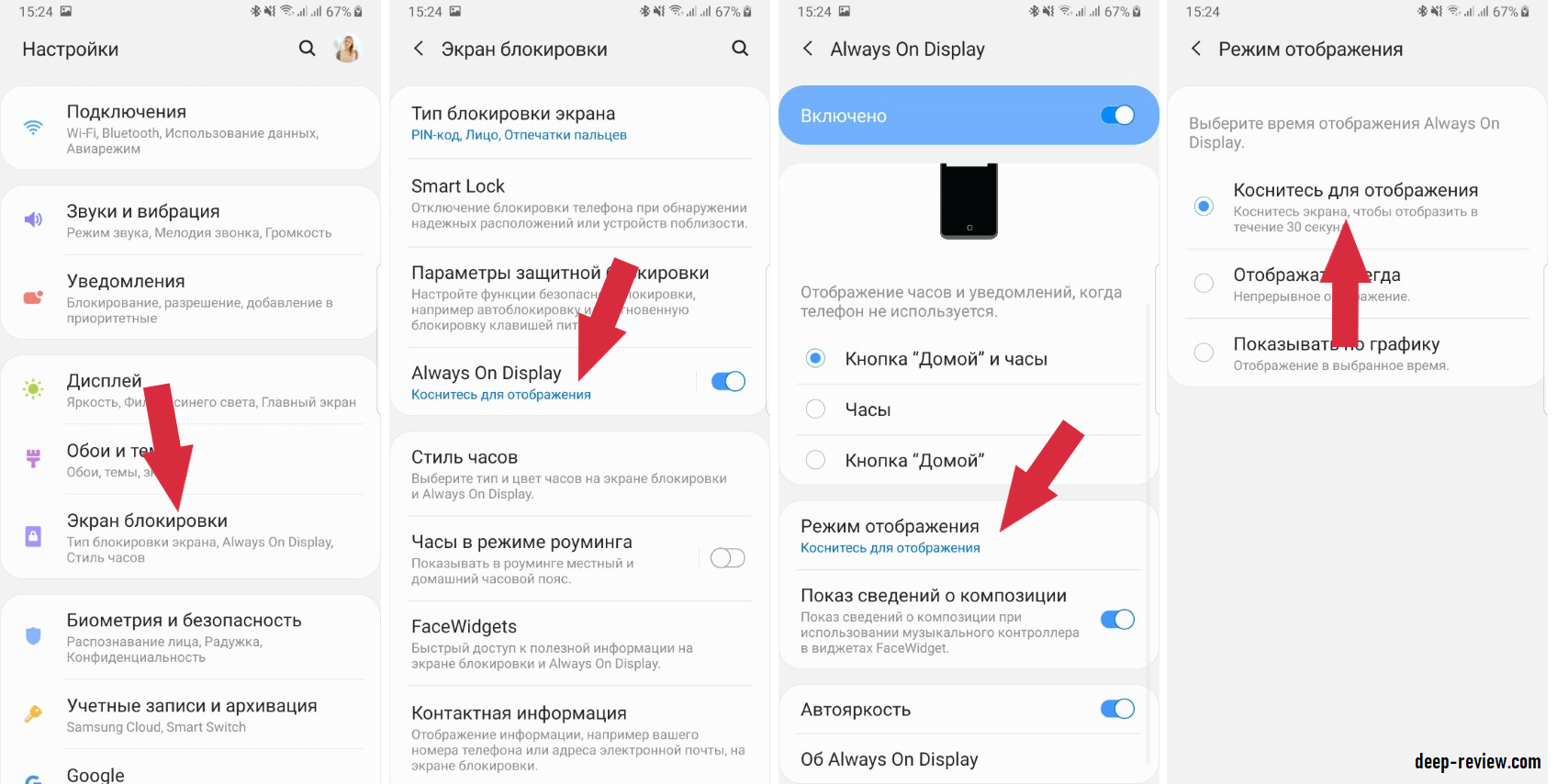
3. Создаем красивый коллаж
Обновления в Android 9 коснулись практически всех стандартных приложений от компании Samsung. В частности, теперь прямо в галерее можно очень быстро и удобно создавать разнообразные коллажи из своих фотографий и других картинок.
Для этого необходимо:
- Открыть Галерею
- Зайти в меню и нажать Создать коллаж
- Выбираем нужные фотографии
- Нажимаем кнопку Создать коллаж
- Настраиваем свой коллаж (расположение фотографий, фон, углы, расстояние между фото), после чего нажимаем Сохранить

В результате получаем такой красивый коллаж:

4. Новый режим блокировки
Представьте, что вы решили отдохнуть, а ребенок (или другой излишне любопытный член семьи) захотел разблокировать ваш смартфон для каких-то целей. Ведь достаточно одного прикосновения вашего пальца к датчику, чтобы разблокировать аппарат.
Теперь у вас появился новый режим блокировки смартфона, активировав который, разблокировать аппарат отпечатком пальца или сканером лица уже не получится. Также, смартфон не будет отображать ни единого уведомления!
Чтобы иметь возможность использовать этот режим, его необходимо для начала включить в настройках смартфона:
- Заходим в Настройки
- Открываем Экран блокировки
- Переходим в Параметры защитной блокировки
- Вводим свой текущий PIN-код
- Включаем Отображ. параметра «Блокировки»
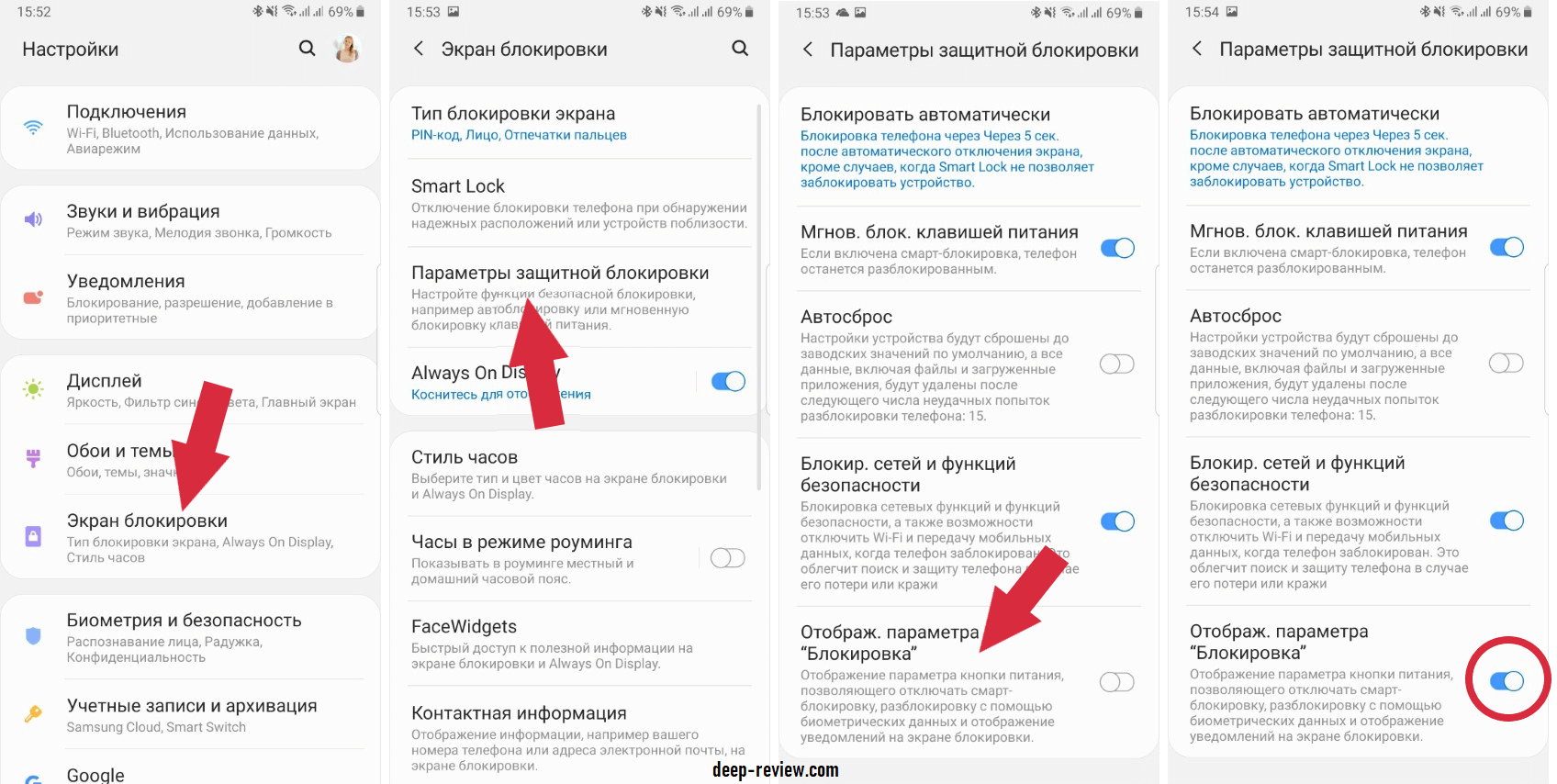
Теперь, каждый раз, когда вам нужно будет заблокировать телефон так, чтобы никто не смог зайти в него без PIN-кода, зажимаем кнопку питания на несколько секунд и в появившемся меню выбираем Режим блокировки:
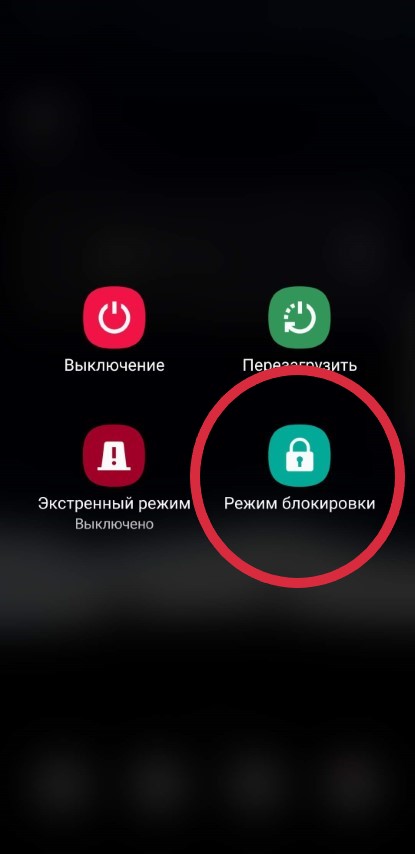
Если отключать экран обычным образом (простым нажатием кнопки питания), тогда разблокировать его можно будет и отпечатком пальца, и сканированием лица.
5. Записываем видео с экрана смартфона
А вы знали, что ваш Galaxy-смартфон может без проблем записывать видео того, что происходит на экране? Например, записать прохождение игры (популярное нынче занятие среди молодежи). Для этого можно использовать Game Launcher (стандартная функция смартфонов от Samsung).
Прежде всего, проверим, не отключена ли эта функция у вас:
- Заходим в Настройки телефона
- Нажимаем Дополнительные функции
- Проверяем, включен ли Game Launcher
Если все работает, тогда запускаем любую игру и затем:
- Выдвигаем нижнюю навигационную панель
- Нажимаем первую слева кнопку
- Выбираем режим Записать
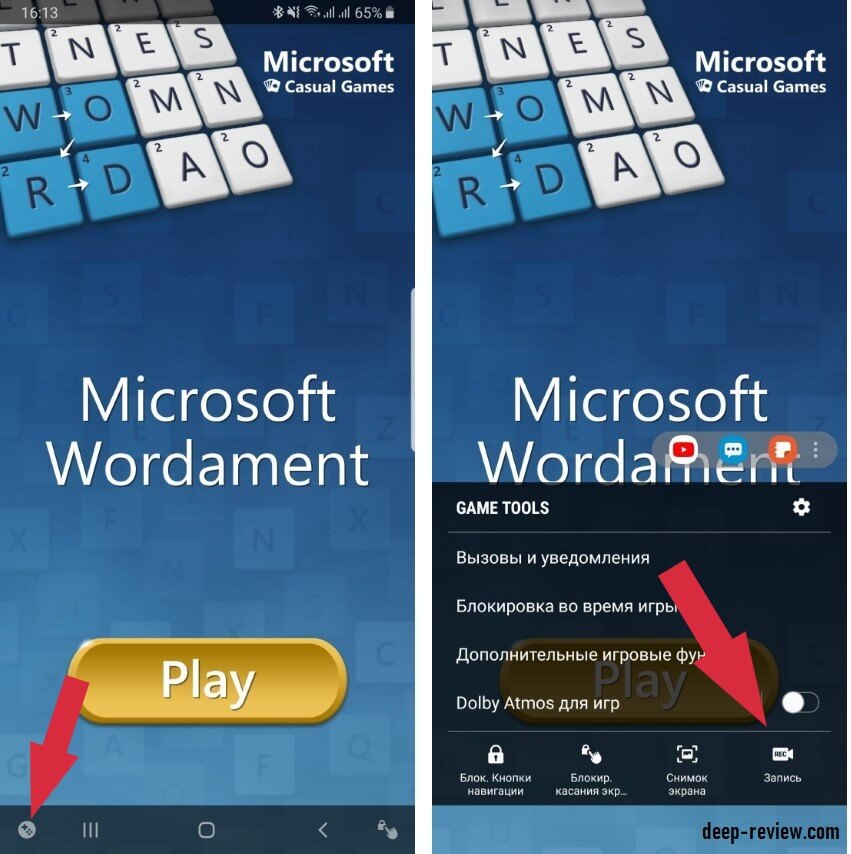
Файл с записью игры появится в приложении Галерея. Можете выкладывать его прямиком на Youtube или отправлять другу!
Если вы хотите таким же образом записать на видео работу с любым другим приложением (вместо игры), тогда необходимо добавить его в Game Launcher:
- Открываем приложение Game Launcher
- Заходим в меню и выбираем Добавить приложения
- Ставим галочки возле тех программ, которые хотим записывать
- Нажимаем кнопку Добавить
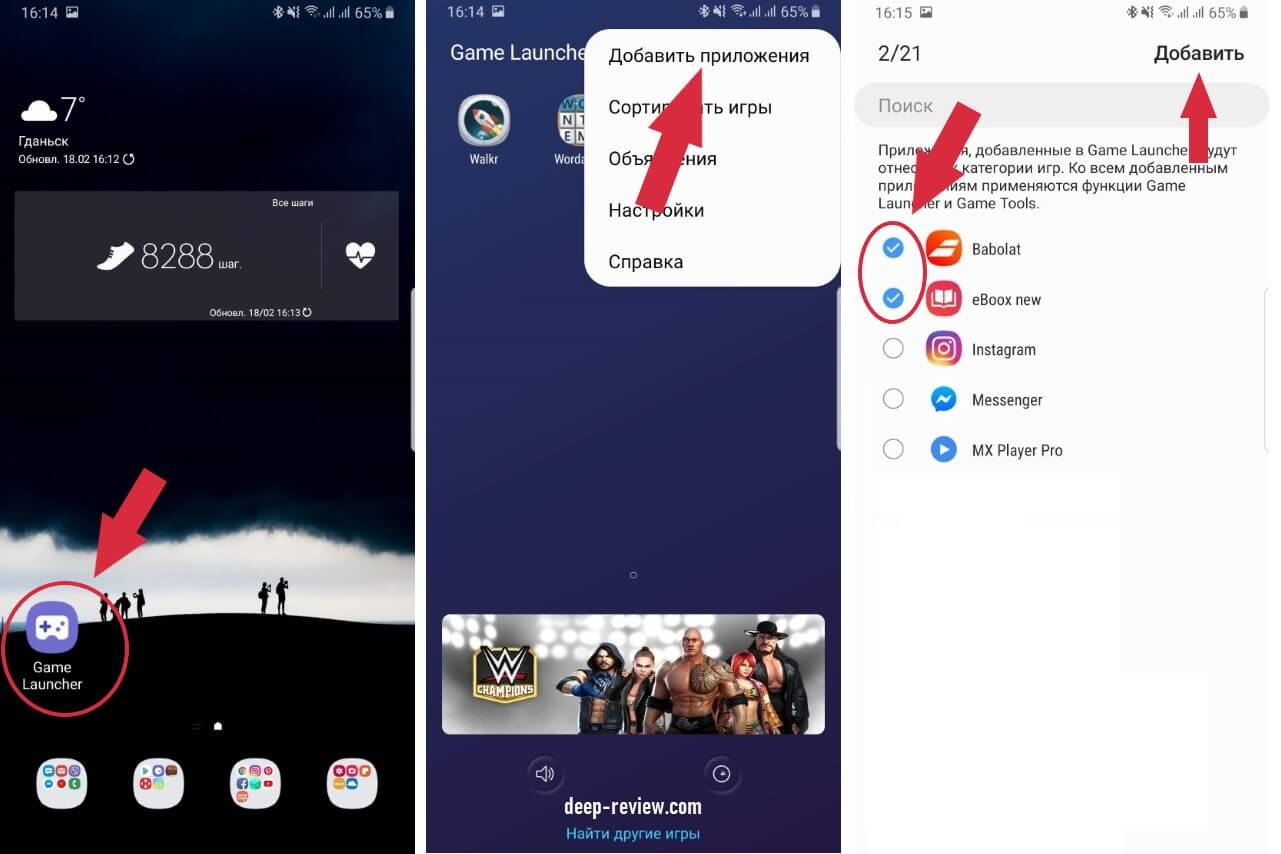
Теперь с этими приложениями можно записать видео, как с обычной игрой!
6. Включаем автоматическую оптимизацию
Уже давно на смартфонах Samsung есть довольно полезная функция под названием Оптимизация, которая:
- Закрывает приложения, работающие в фоне
- Удаляет временные (ненужные) файлы
- Ищет приложения с высоким расходованием заряда батареи
- Ищет приложения, работающие со сбоями
- Проверяет на вирусы устройство (если антивирус включен)
Проблема с этой функцией заключалась в том, что нужно было не забывать ежедневно заходить в настройки смартфона и нажимать кнопку Оптимизировать. С выходом обновления можно больше этого не делать, настроив автоматическую оптимизацию смартфона! Для этого нужно:
- Зайти в Настройки
- Перейти в Обслуживание устройства
- Открыть меню и выбрать Автоматическая оптимизация
- Указать время оптимизации (желательно делать это ночью) и включить саму функцию

Кстати, в этом меню есть еще одна интересная функция — Автоматическая перезагрузка, где можно выбрать день недели и время для перезагрузки смартфона (иногда это полезно делать, чтобы телефон работал быстро и без ошибок).
7. Скрываем рисунок разблокировки от посторонних глаз!
На любом Android-смартфоне есть удобный способ разблокировки с помощью графического ключа (или рисунка разблокировки). Суть его заключается в том, чтобы соединить точки на экране в правильной последовательности, после чего устройство будет разблокировано:
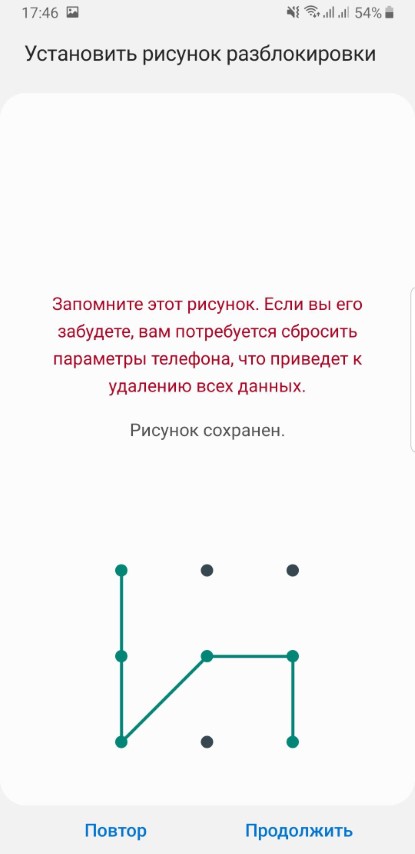
Серьезный недостаток такого способа разблокировки заключается в том, что человек, стоящий рядом, может прекрасно увидеть ключ и самостоятельно разблокировать ваш смартфон! Теперь это можно легко исправить, отключив отображение линий в момент разблокировки! Для этого:
- Заходим в Настройки смартфона
- Открываем Экран блокировки
- Переходим в меню Параметры защитной блокировки
- Отключаем опцию Показывать рисунок

8. Смело отключаем автоповорот экрана!
Многим людям не нравится работа функции автоповорота экрана — часто приходится вертеть смартфон в руках в попытках «поймать» правильное положение. Виной всему — ложные срабатывания и иногда слишком высокая чувствительность.
С выходом обновления Android 9 можно вообще отключить эту функцию и без проблем поворачивать экран отдельной кнопкой! Достаточно опустить шторку уведомлений и отключить автоповорот:
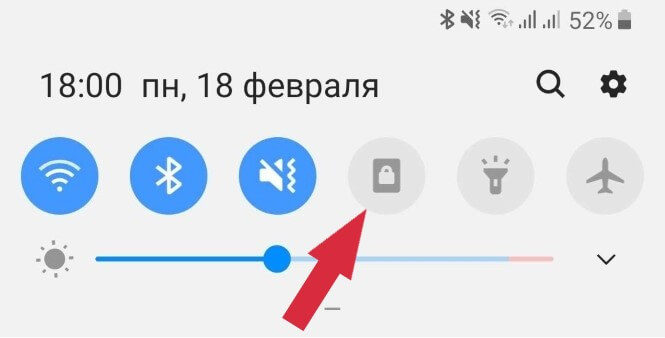
Теперь при повороте смартфона в правом нижнем углу будет появляться маленькая кнопка разворота экрана. Если ее нажать — все изображение повернется на 90 градусов:
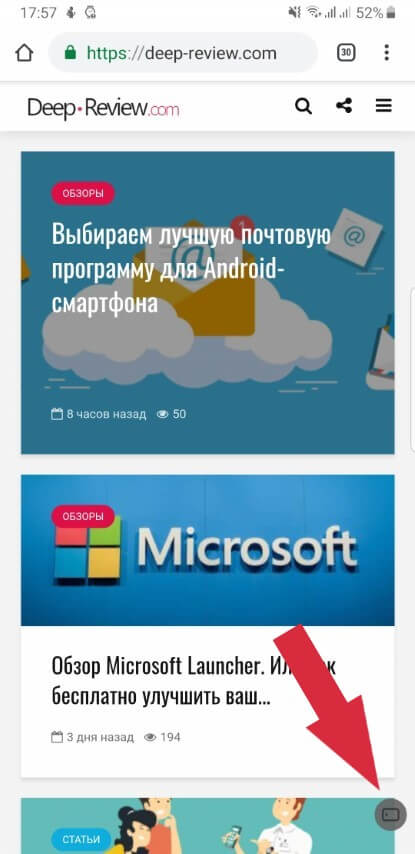
9. Выбираем стиль иконок уведомлений на экране блокировки
После обновления смартфона до Android 9 многие пользователи обратили внимание на то, как стали отображаться уведомления на экране блокировки. Вместо подробной информации о событиях теперь можно видеть лишь ряд иконок:
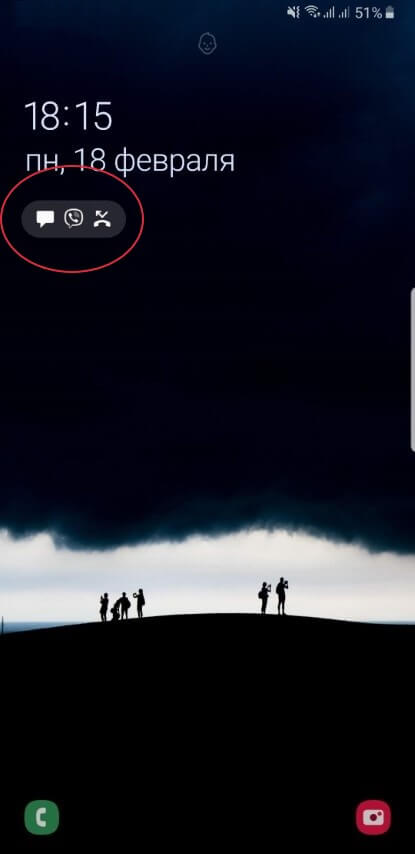
Исправить эту ситуацию, на самом деле, очень легко! Для этого:
- Переходим в Настройки
- Выбираем Экран блокировки
- Открываем Уведомления
- В поле Стиль просмотра выбираем Кратко
- Настраиваем прозрачность и другие параметры внешнего вида уведомлений
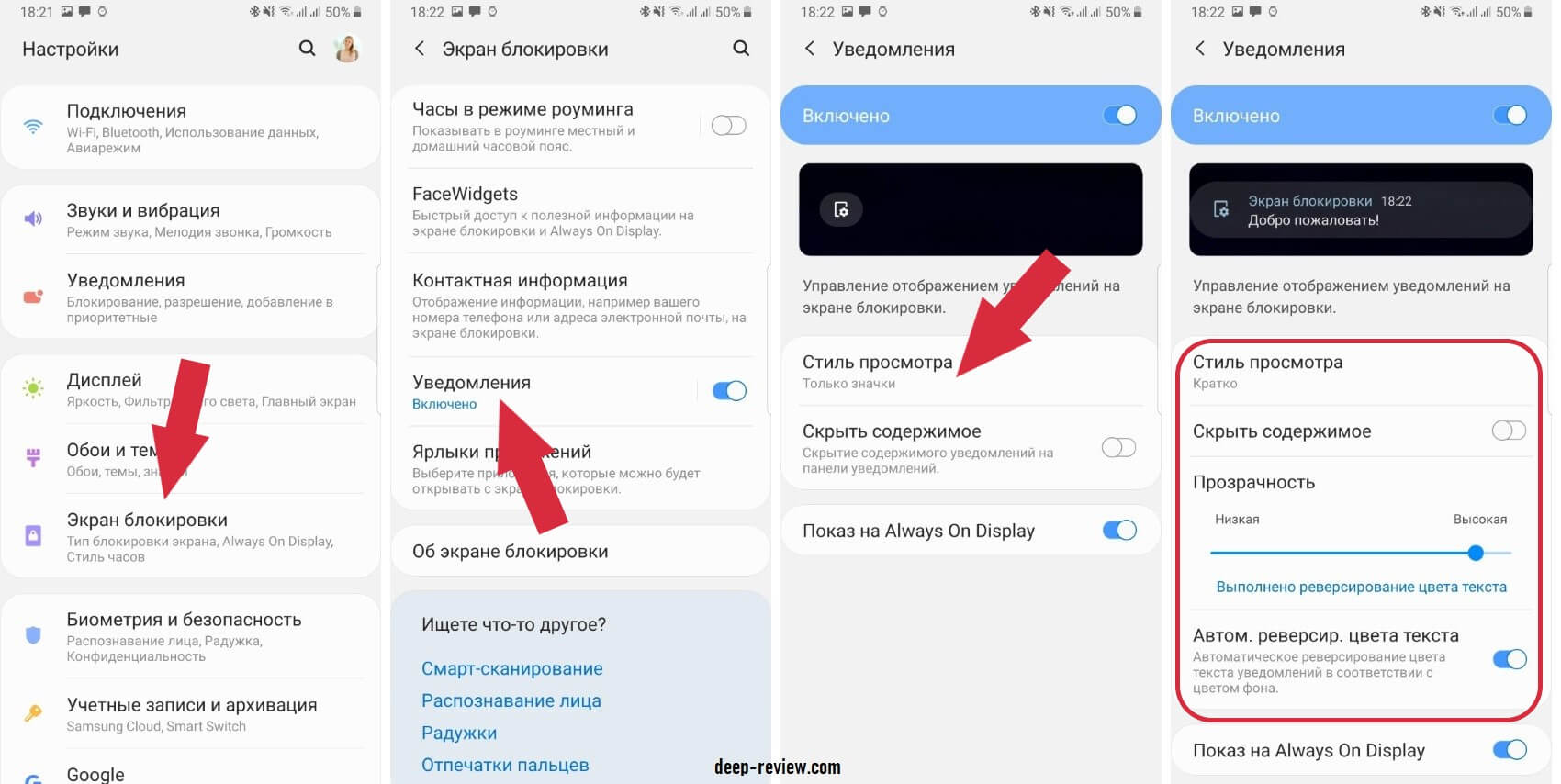
Теперь на экране блокировки будут отображены информативные уведомления вместо лаконичных иконок:
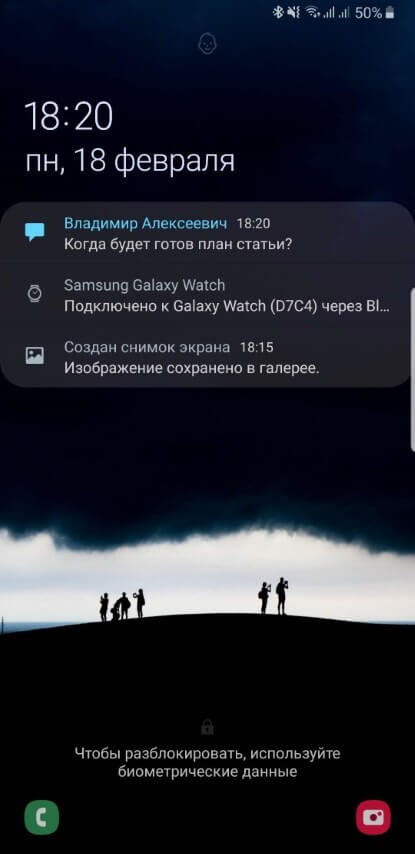
10. Включаем экран смартфона при поднятии
Уже несколько лет на смартфонах от Apple присутствует очень удобная функция Поднятие для активации, которая включает экран, когда вы поднимаете устройство, чтобы посмотреть на него.
С обновлением до Android 9 на смартфонах линейки Galaxy также появилась подобная функция! Чтобы ее включить необходимо:
- Зайти в Настройки смартфона
- Открыть пункт Дополнительные функции
- Перейти в Движения и жесты
- Активировать функцию Включение при поднятии
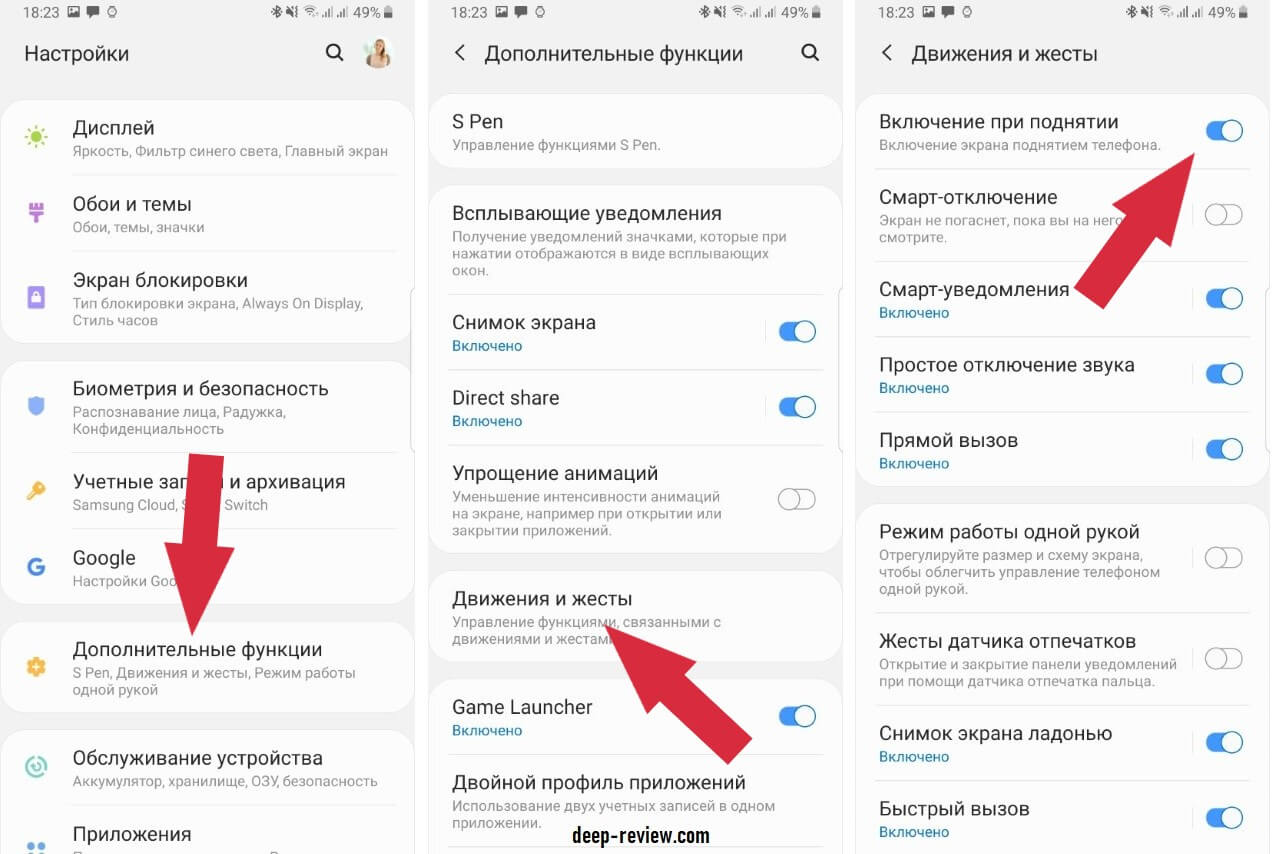
Кстати, сразу же под пунктом Включение при поднятии находится еще одна очень полезная функция — Смарт-отключение, благодаря которой экран не будет гаснуть до тех пор, пока вы смотрите на него. Рекомендуем также ее включить.
Хотите узнать еще больше крутых фишек смартфонов от Samsung!? Тогда читайте наш новый материал: Крутые фишки Samsung Galaxy S10, Note 10 и других Galaxy-смартфонов.
P.S. Не забудьте подписаться в Telegram на наш научно-популярный сайт о мобильных технологиях, чтобы не пропустить самое интересное!