После выхода нового флагмана от компании Samsung мы традиционно публикуем список самых интересных настроек и скрытых возможностей, о которых знают далеко не все пользователи. Эти «фишки» способны значительно улучшить пользовательский опыт и в полной мере раскрыть ваше новое устройство.
Естественно, всё, что работало на Samsung Galaxy S9, будет работать на Galaxy S10 и Galaxy S20. Поэтому после чтения этой порции уникальных советов, можете ознакомиться и с другими, не менее полезными и интересными возможностями, о которых мы уже рассказывали ранее:
Многое из того, что будет сказано ниже, работает также и на других смартфонах Samsung Galaxy, но кое-что, все же, является уникальной особенностью новой линейки Galaxy S20 и оболочки One UI 2.1. Итак, приступим!
Один смартфон на двоих
Представьте себе такую ситуацию. Вы решили расслабиться и послушать музыку в Bluetooth-наушниках или позаниматься уроками/поработать/почитать под музыку в наушниках. А вашему ребенку/другу/близкому человеку нечем заняться и он просто хочет посмотреть YouTube. Но телефон у вас лишь один (второй разрядился или находится в другой комнате).
Казалось бы, в этой ситуации невозможно найти компромисс и Galaxy-смартфоном сможет воспользоваться только один из вас. Не совсем так! Решение есть и называется оно Отдельный звук из приложения.
Вы легко можете настроить Samsung Galaxy S20/S10 и, вероятно, более старые модели, таким образом, чтобы звук одного приложения (в нашем примере это Музыка) отправлялся по Bluetooth на ваши наушники, а звук второго приложения (скажем, YouTube) выводился на динамики смартфона.
Таким образом, один человек сможет смотреть YouTube на экране смартфона, а второй будет наслаждаться музыкой в наушниках, не слыша при этом никакого звука работающего YouTube-приложения.
Настроить это очень легко. Для этого нужно сделать следующее:
- Открываем Настройки смартфона
- Переходим в пункт Звуки и вибрация
- Прокручиваем список и находим Отдельный звук из приложения
- Нажимаем Включить сейчас
- Выбираем приложение и звуковое устройство. В нашем примере нужно выбрать приложение YouTube и звуковое устройство Телефон

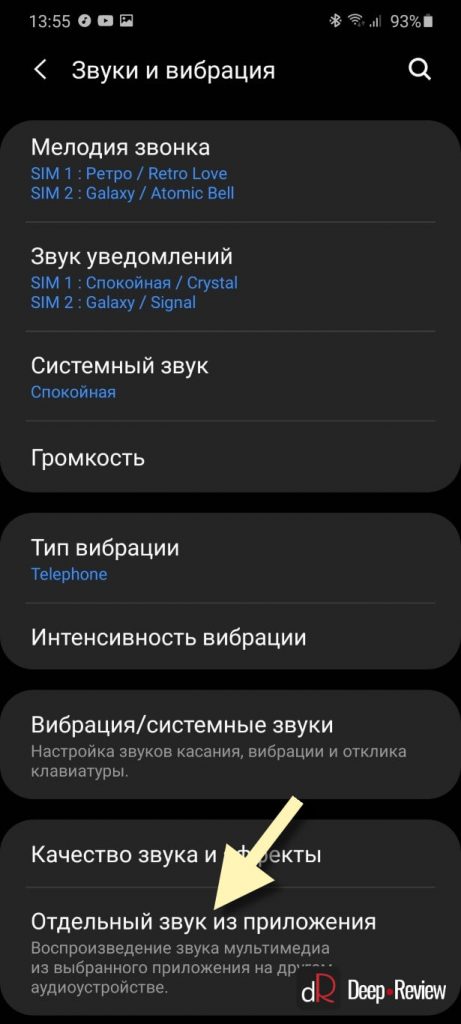
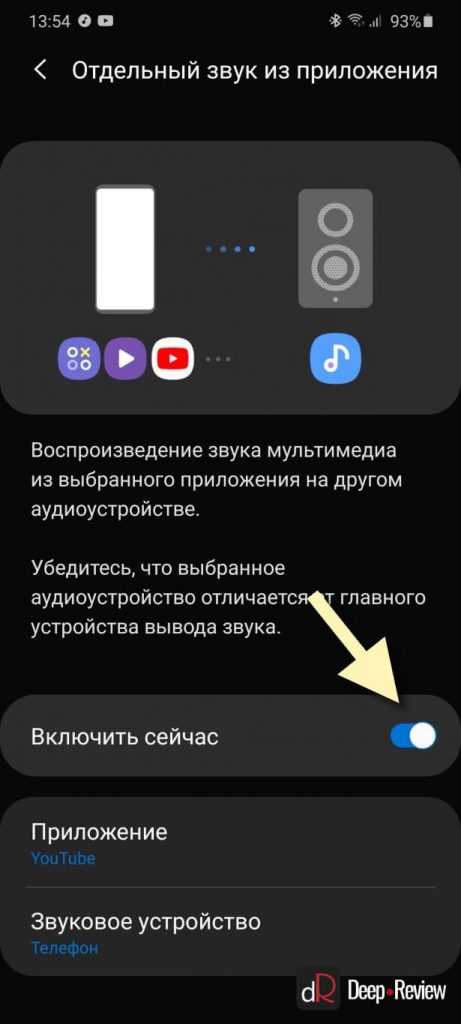
Рассмотрим еще одну функцию, связанную со звуком.
Автоматические субтитры
Функция Live Caption стала одним из ключевых нововведений в Android 10. Несмотря на то, что Google уже представила Android 11, Live Caption до сих пор отсутствует на подавляющем большинстве устройств с Android 10, включая Samsung Galaxy Note10 или Galaxy S10.
На смартфонах Samsung эта функция дебютировала под названием «Автоматические субтитры», начиная с Galaxy S20.
Автоматические субтитры (или Live Caption) — это инструмент, который в реальном времени преобразовывает речь в субтритры с любого приложения. Это аналог автоматических субтитров в YouTube, только работает Live Caption с любым приложением, включая все плееры (аудио/видео), браузеры, подкасты и пр. Выглядит эта функция так:
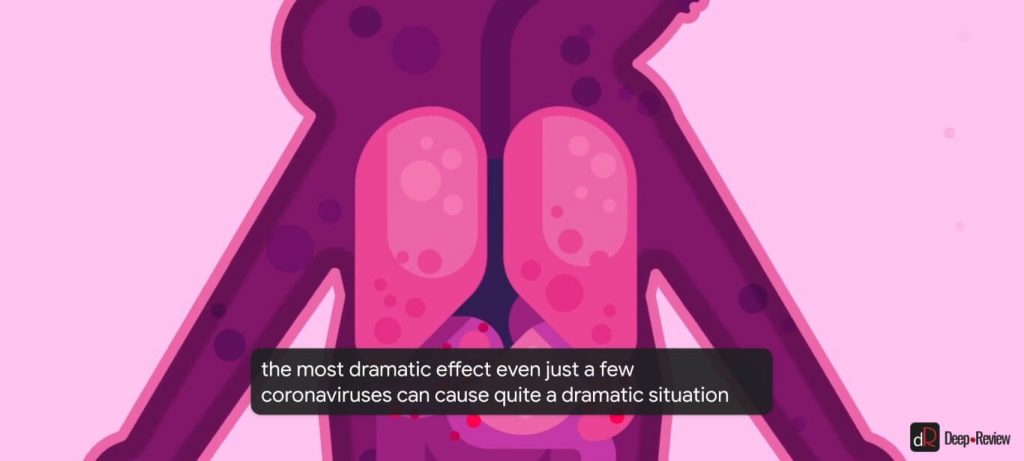
Вы легко можете перемещать субтитры по экрану. Поддерживаются и другие настройки, в частности, можно скрывать непристойную лексику, отмечать звуки (смех/аплодисменты/музыку):
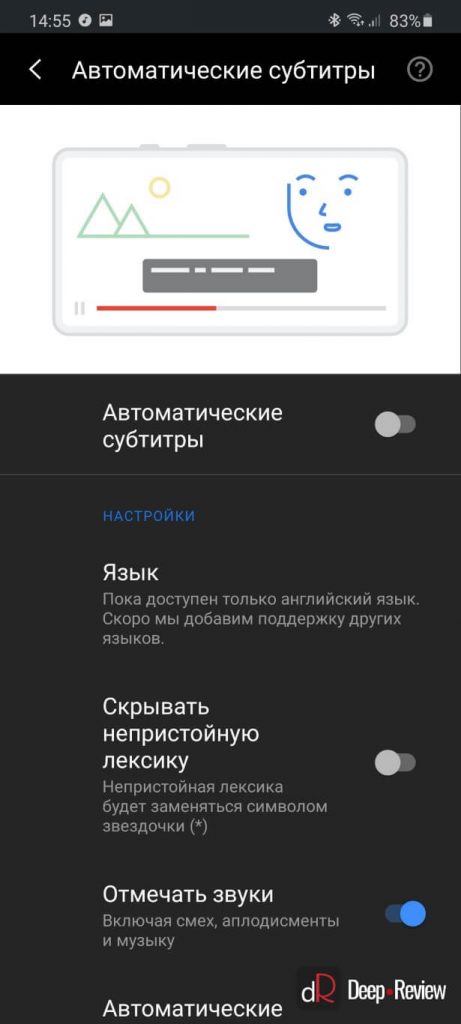
Единственный серьезный, но временный, недостаток заключается в том, что сейчас поддерживается только английский язык. Соответственно, пока эта функция может помочь тем, кто только изучает английский. В скором времени будут добавлены и другие языки.
Включить эту функцию очень легко, достаточно:
- Нажать физическую клавишу изменения громкости, чтобы появился ползунок на экране
- Расширить окошко регулировки звука, нажав маленькую стрелочку
- Активировать Автоматические субтитры

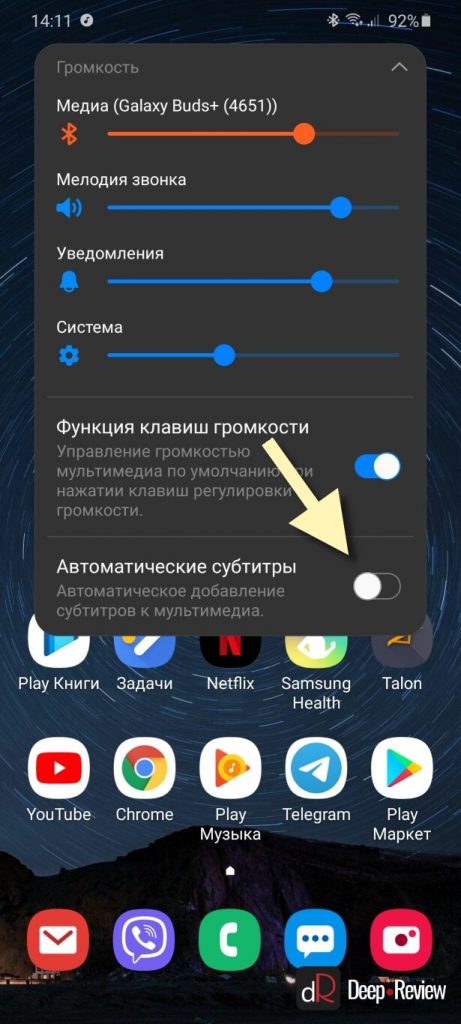
Настроить работу автоматических субтитров можно здесь:
- Открываем Настройки смартфона
- Переходим в Специальные возможности
- Открываем Повышение слышимости и выбираем Автоматические субтитры
Делаем One UI более удобной оболочкой
Здесь мы рассмотрим сразу несколько лайфхаков для того, чтобы сделать работу со смартфоном более удобной
Для начала настроим главный экран:
- Открываем Настройки смартфона
- Переходим к пункту Дисплей
- Нажимаем Главный экран
Здесь нужно выбрать сетку главного экрана и экрана приложений (наиболее удобный вариант — 5×6, чтобы помещалось больше приложений на большом дисплее смартфона):
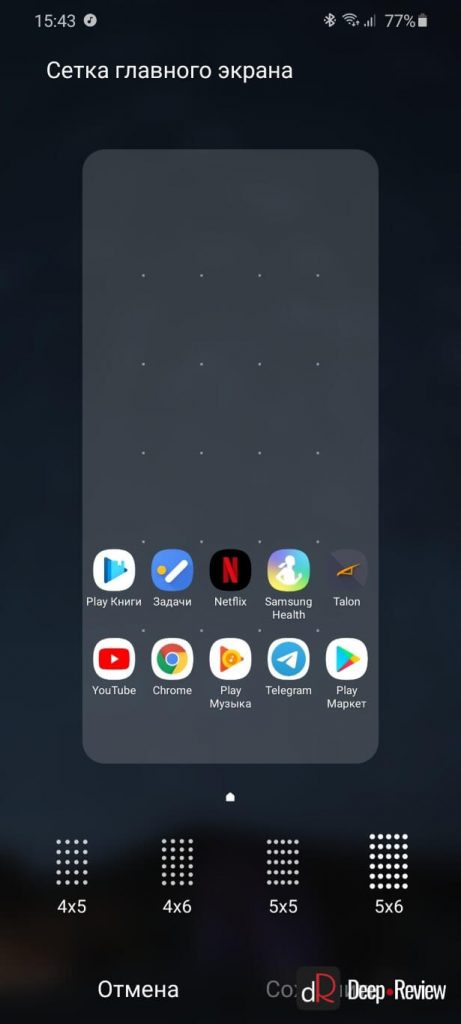
А также включить опцию «Проведите вниз для панели уведомления», которая позволяет опускать шторку уведомлений, проводя пальцем вниз по любой части экрана, а не только от верхнего края.
Кроме того, в самом низу настроек главного экрана можно также активировать переход в альбомный режим, чтобы главный экран поворачивался вслед за повтором устройства на 90°:
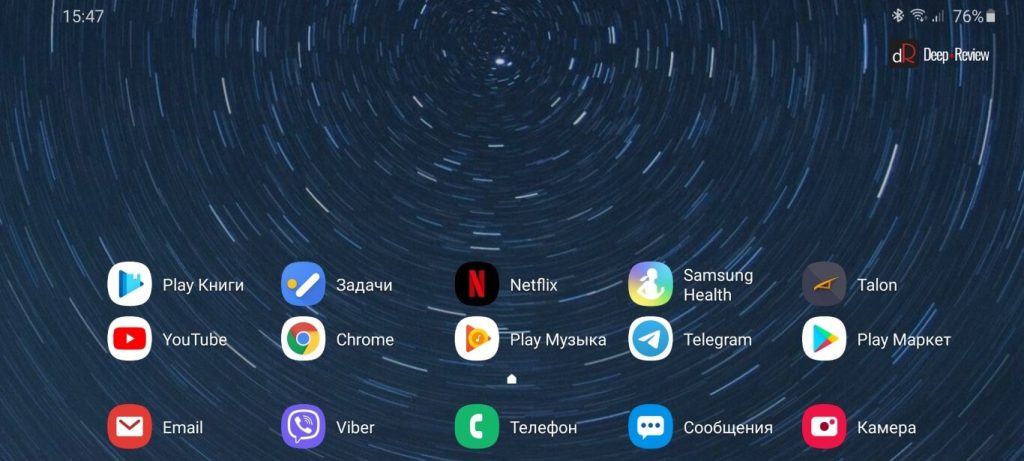
И еще несколько слов о шторке уведомлений. Здесь можно вынести регулировку яркости дисплея вверх, так как по умолчанию этот ползунок появляется под уведомлениями, когда шторка опущена в самый низ экрана:
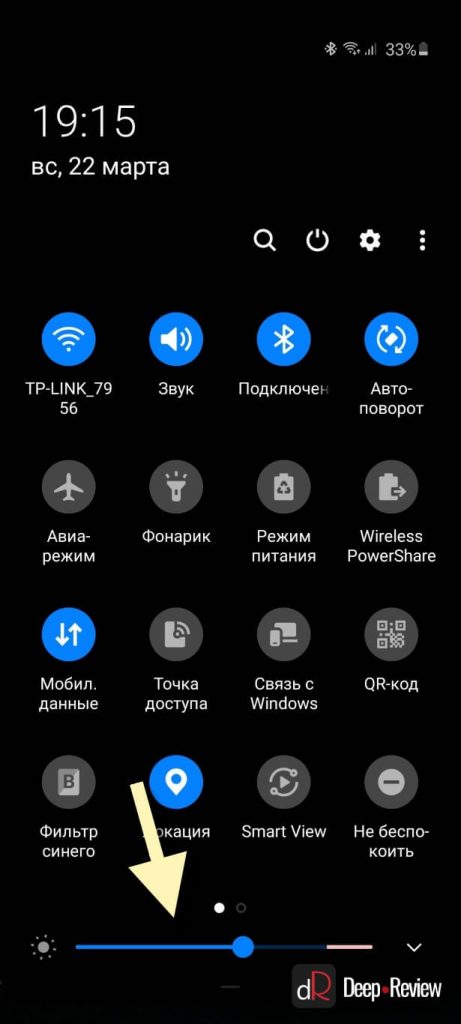
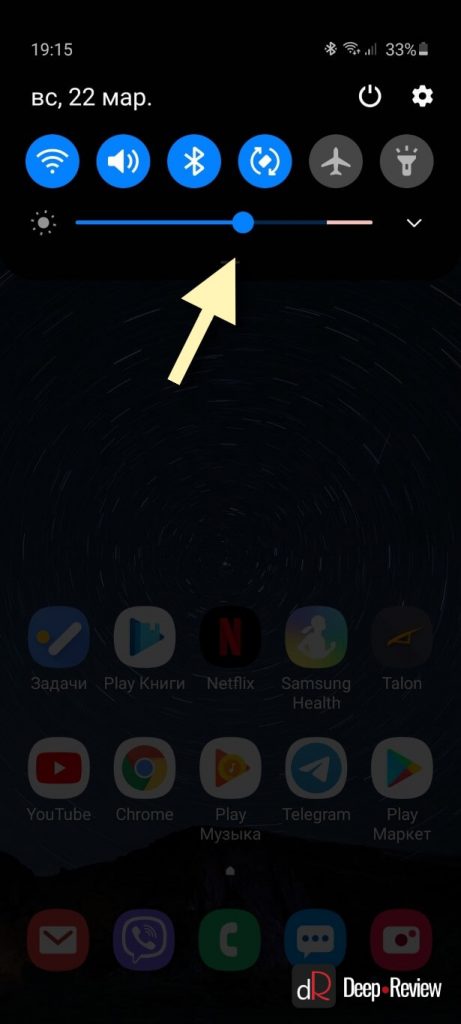
Изменить отображение ползунка яркости очень легко:
- Опускаем шторку уведомлений
- Нажимаем троеточие в правом верхнем углу
- Выбираем Панель быстрого доступа
- Включаем Показ ползунка яркости вверху
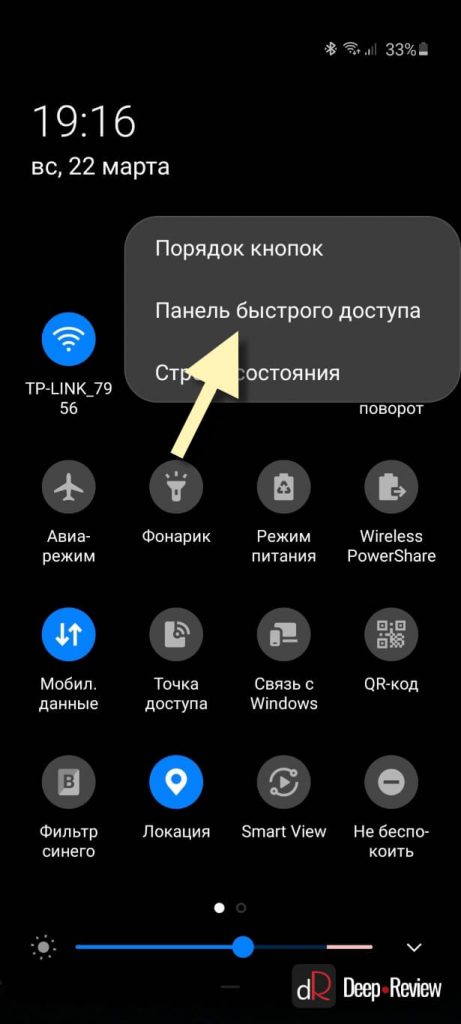
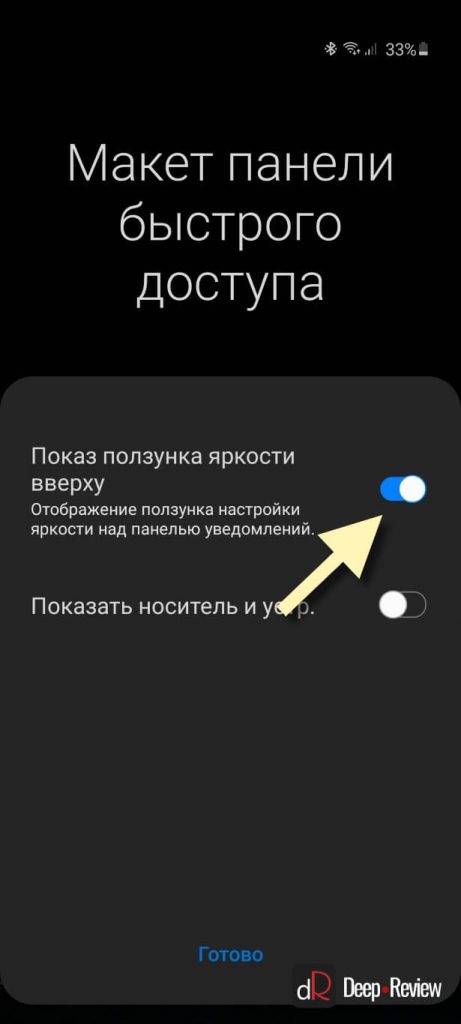
И последняя удобная опция — это скрытие приложений:

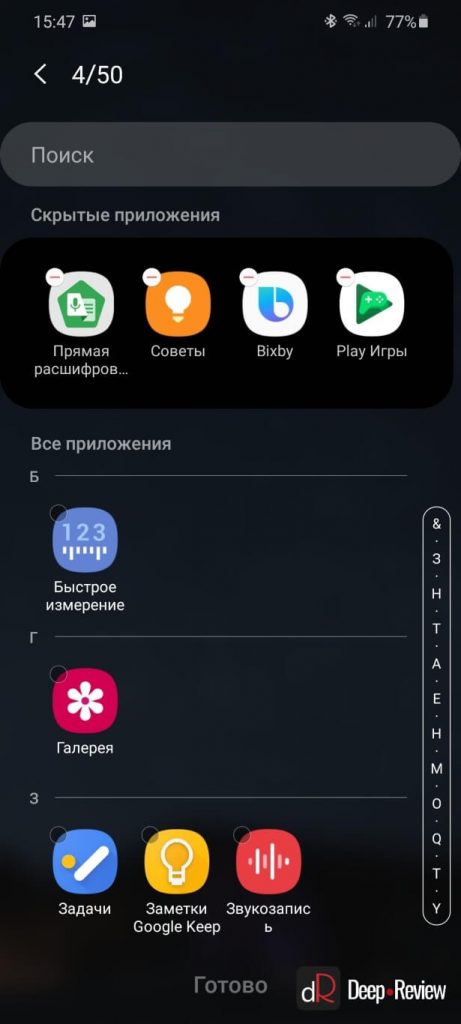
Она позволяет скрыть со смартфона те приложения, которые вам не нужны, но удалить их нельзя. Также можно скрыть те приложения, которые запускаются из других приложений. Например, если на вашем смартфоне установлена программа для просмотра PDF-файлов, но эти файлы вы открываете через проводник, тогда значок просмотрщика PDF можно скрыть.
Если вам не нравятся всевозможные вырезы под камеры в экранах, на смартфонах Samsung их можно просто скрыть. Для этого нужно сделать следующее:
- Переходим в Настройки смартфона
- Открываем пункт Дисплей
- Далее находим Полноэкранные приложения и нажимаем его
- В открывшемся окошке нажимаем меню троеточие (в правом верхнем углу) и выбираем Расширенные настройки
- Здесь активируем опцию Скрыть вырез камеры
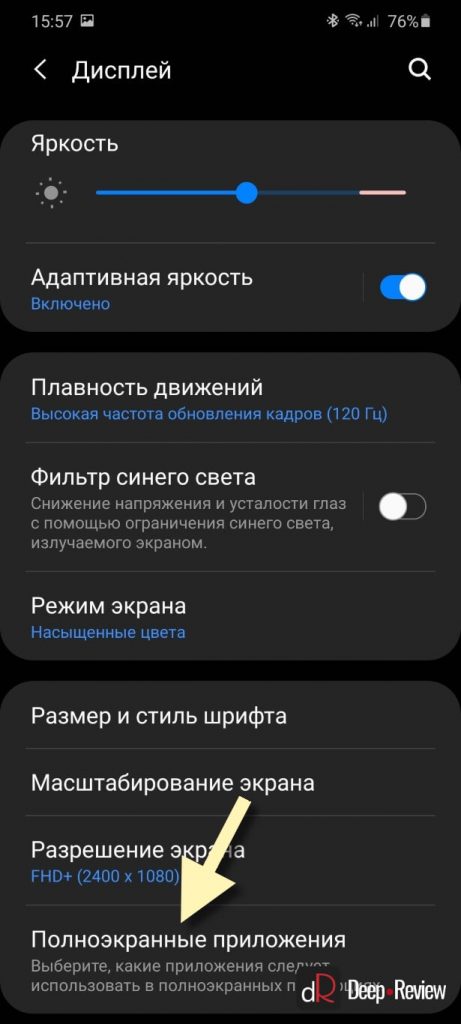
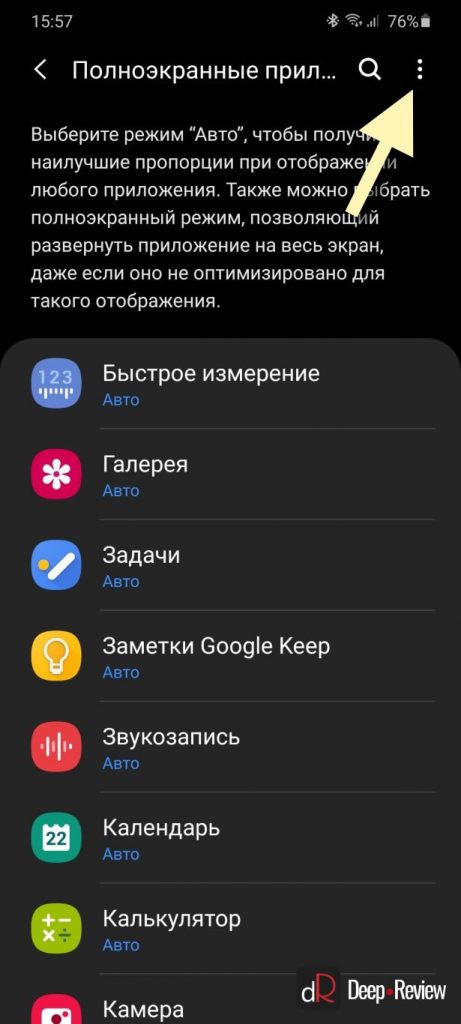

Теперь перейдем к одной из основных функций любого смартфона — звонкам!
Полезные настройки «звонилки»
Приложение Телефон на One UI имеет гибкие настройки и множество интересных особенностей, о которых мало кто знает.
Обычно входящий звонок отображается на весь экран или в небольшом окошке — в зависимости от настроек. А начиная с One UI 2.0 можно и вовсе размер окошка сократить до минимума, отображая лишь имя абонента:

Более того, включив соответствующую опцию, даже при ответе на звонок, вызов будет отображаться в таком же маленьком окошке, практически не перекрывая другую информацию, отображаемую на экране (игру, книгу или видео):
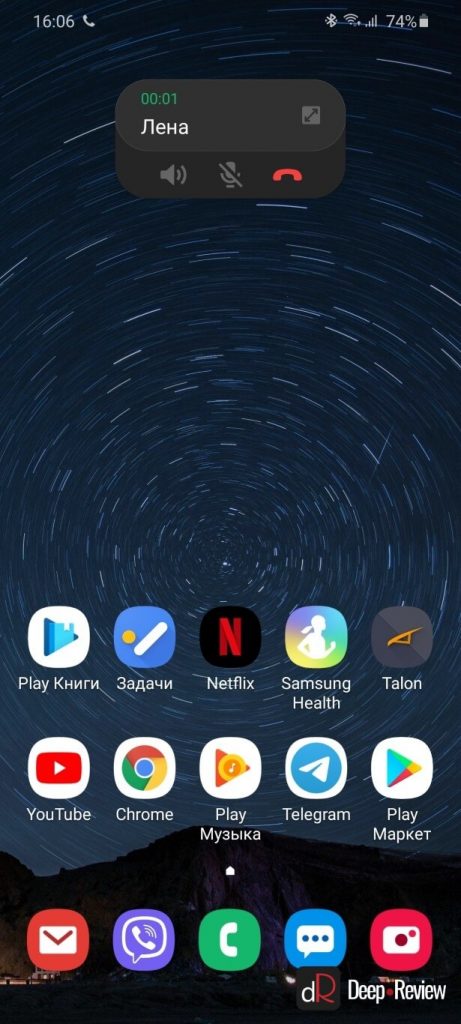
Для настройки такого режима необходимо сделать следующее:
- Открываем приложение Телефон
- Нажимаем меню в виде троеточия (в правом верхнем углу)
- Выбираем Настройки
- Заходим в пункт Экран вызова в приложениях и выбираем Маленькое всплывающее окно
- При желании можно также включить Вызов во сплывающем окне, чтобы при ответе на звонок, он не раскрывался на весь экран
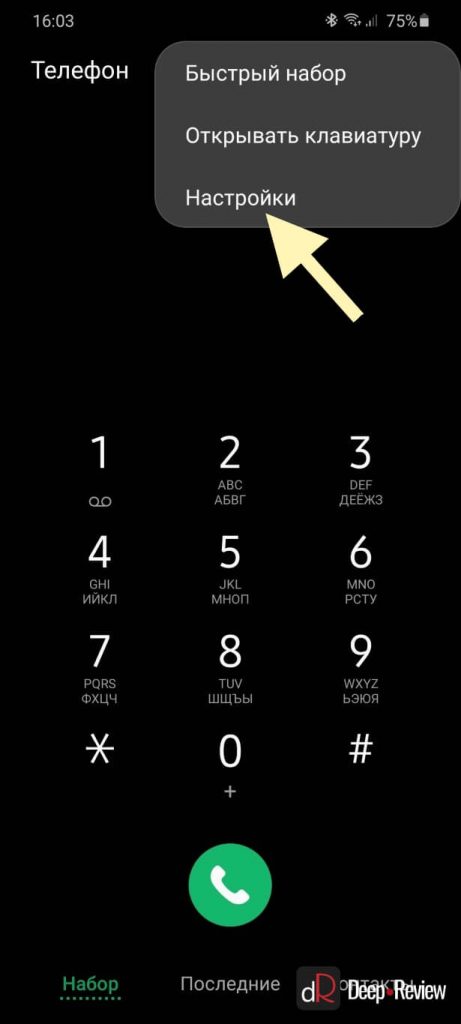
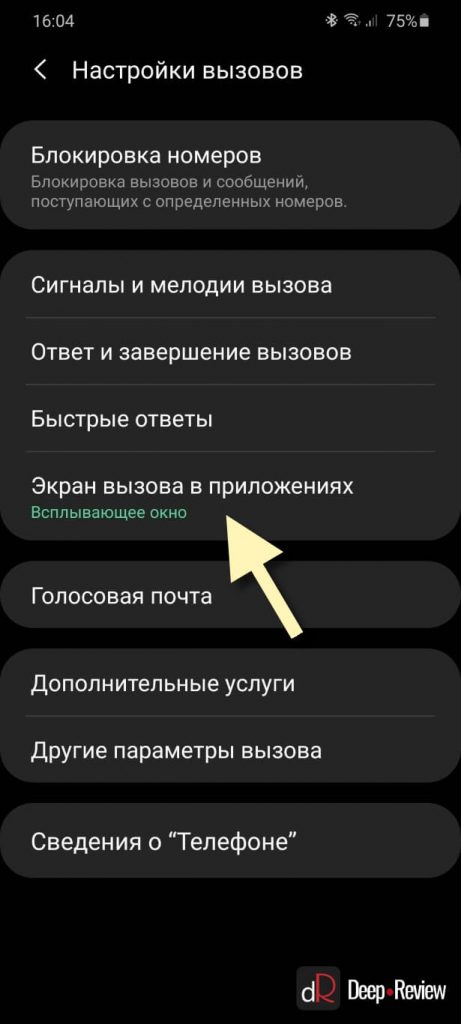
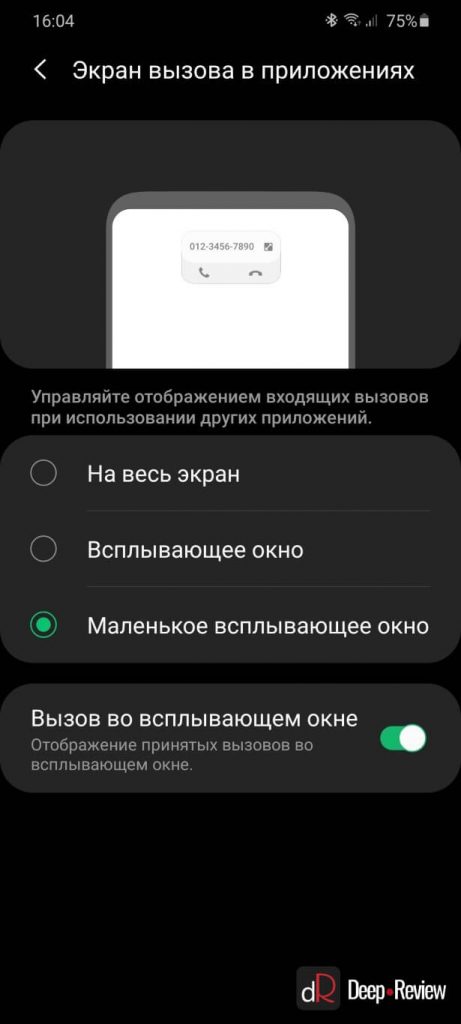
Кроме того, если в первом меню, которое появляется при нажатии троеточия, выбрать не Настройки, а Открывать клавиатуру, тогда приложение Телефон всегда будет запускаться с номеронабирателем. Даже если вы перейдете на вкладку Последние или Контакты, затем свернете приложение и снова откроете его, на экране появится номеронабиратель, а не последняя открытая вкладка.
Помимо размера всплывающего окошка, в настройках вызовов (пункт Сигналы и мелодии вызова) можно включить вибрацию при ответе абонента или завершении им разговора:
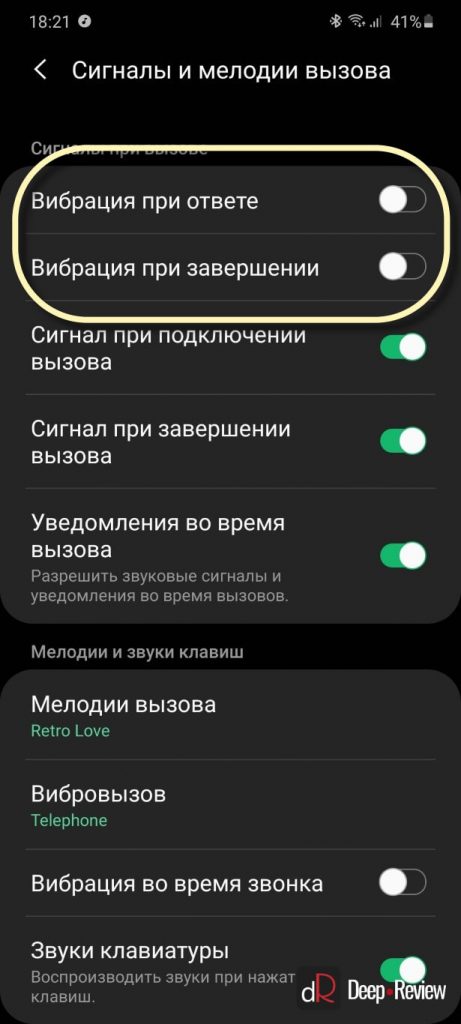
И последний совет касательно звонилки. Пункты меню троеточия отличаются в зависимости от того, на какой вкладке вы находитесь. Если перейти на вкладку Последние, где отображается список последних вызовов и нажать меню троеточие, можно посмотреть длительность вызовов, включить отображение сообщений в этом же списке и многое другое.
Линейка на основе дополненной реальности
В 2017 году одной из самых полезных функций на основе AR (от англ. augmented reality — дополненная реальность) в iPhone X стала Рулетка — инструмент, который умел измерять реальные размеры объектов и расстояние между ними с помощью камеры смартфона:

Спустя несколько лет такая же опция появилась и на флагманском смартфоне Samsung Galaxy Note10+. Тогда эту функцию связывали с дополнительным ToF-сенсором (времяпролетной камерой), так как младшая модель Galaxy Note10 без ToF-сенсора не имела такого инструмента.
Но с выходом Samsung Galaxy S20, виртуальная линейка появилась и на этой модели, у которой также нет ToF-сенсора. Более того, теперь смартфон умеет не только измерять размеры объектов и расстояние между ними, но и рост человека (обратите внимание на маленький кружочек в правом верхнем углу на скриншоте):

Чтобы активировать эту опцию, нужно сделать следующее:
- Запускаем камеру
- В списке режимов (Фотография, Видеозапись, Мультикадр и пр.) выбираем Еще
- Теперь переходим на вкладку AR Zone
- Здесь выбираем Быстрый замер
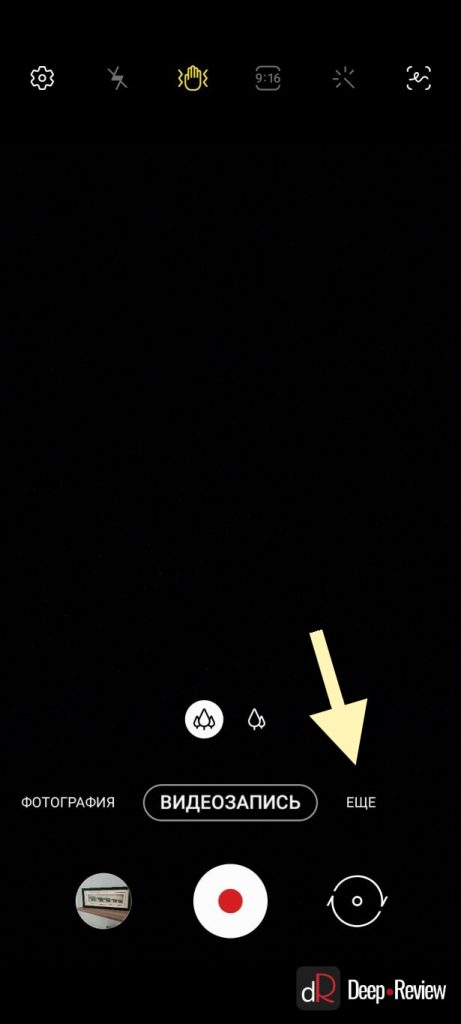
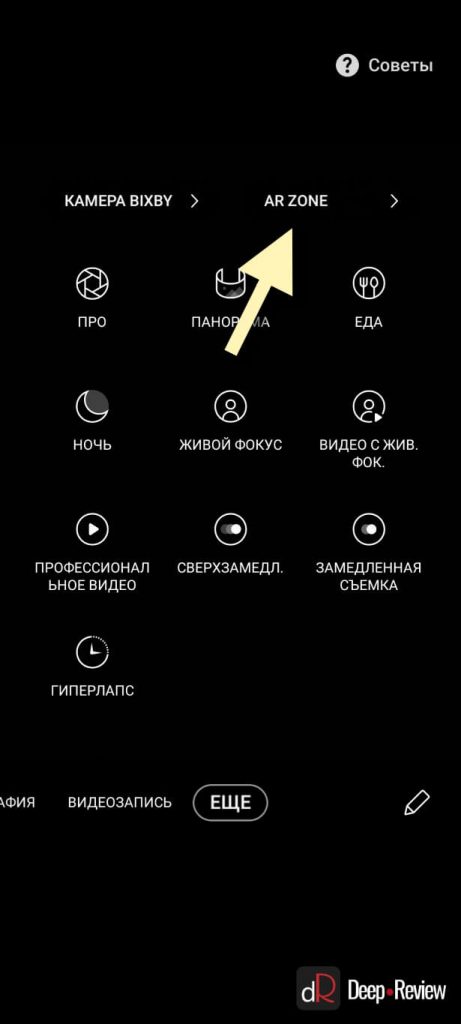
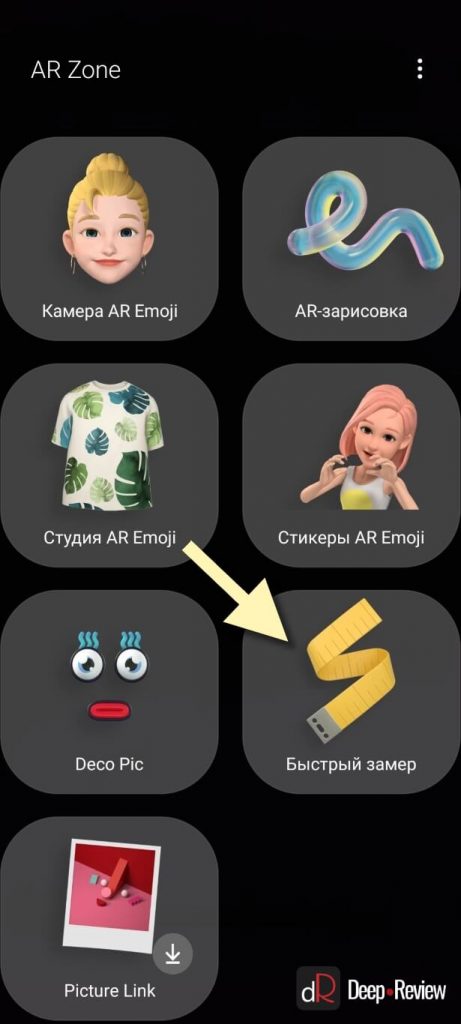
После проделанной процедуры, в списке приложений появится новое, которое называется Быстрое измерение. Его можно запускать отдельно от камеры.
Несколько слов о камере
Раз уж мы заговорили о камере, следует упомянуть о нескольких фишках кнопки затвора (круглая белая кнопка, которую нужно нажимать, чтобы снять фото или видео).
Как и раньше, на Galaxy S20 ее можно дублировать, просто перетащив пальцем в любое удобное место. После этого на экране появятся две кнопки:
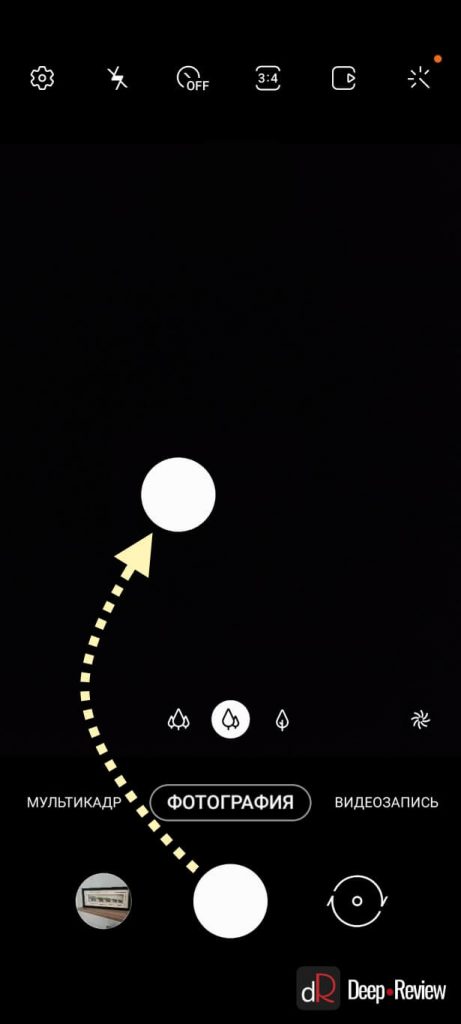
Чтобы убрать дополнительную кнопку затвора, достаточно просто перетащить ее на основную.
Потянув основную кнопку затвора вниз (если держать телефон вертикально) или вправо (если телефон держите горизонтально), Samsung Galaxy S20 начнет серийную съемку. Смартфон сделает множество фотографий, из которых затем можно выбрать наиболее удачный кадр, автоматически удалив все остальные.
Более того, в настройках камеры можно изменить действие, вызываемое таким жестом:
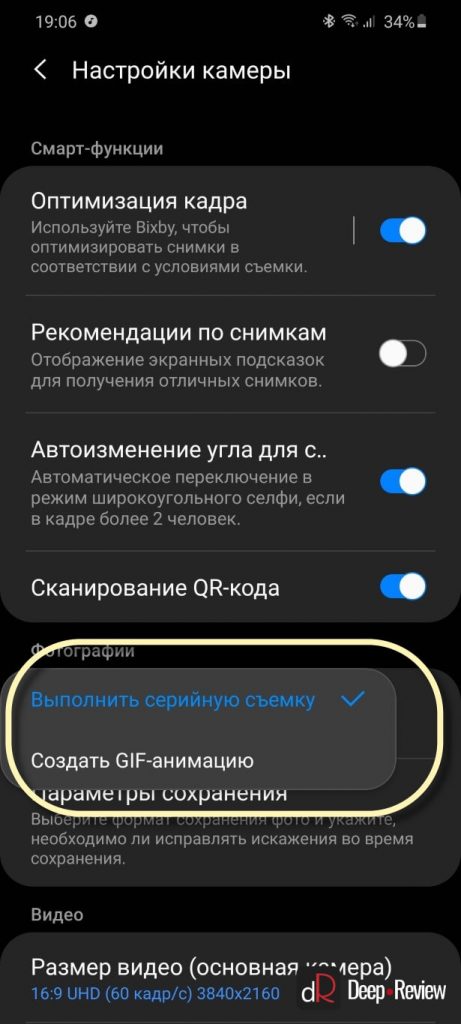
Для этого нужно запустить камеру, нажать иконку в виде шестеренки (в левом верхнем углу) и выбрать пункт меню Проведение от кнопки затвора.
Другие интересные и полезные фишки One UI 2 и Galaxy S20
Рассмотрим ряд других интересных особенностей оболочки One UI и Galaxy S20, в частности:
Кнопка питания
Начиная со смартфона Galaxy Note10, в котором больше нет отдельной клавиши для вызова Bixby, голосовой ассистент теперь запускается длительным нажатием кнопки питания. Точно так же работает и Galaxy S20.
Однако это легко исправить, вернув кнопке Питание ее привычный функционал. Для этого:
- Переходим в Настройки смартфона
- Выбираем пункт Дополнительные функции
- Нажимаем Боковая клавиша
- В разделе Нажмите и удерживайте выбираем Меню выключения
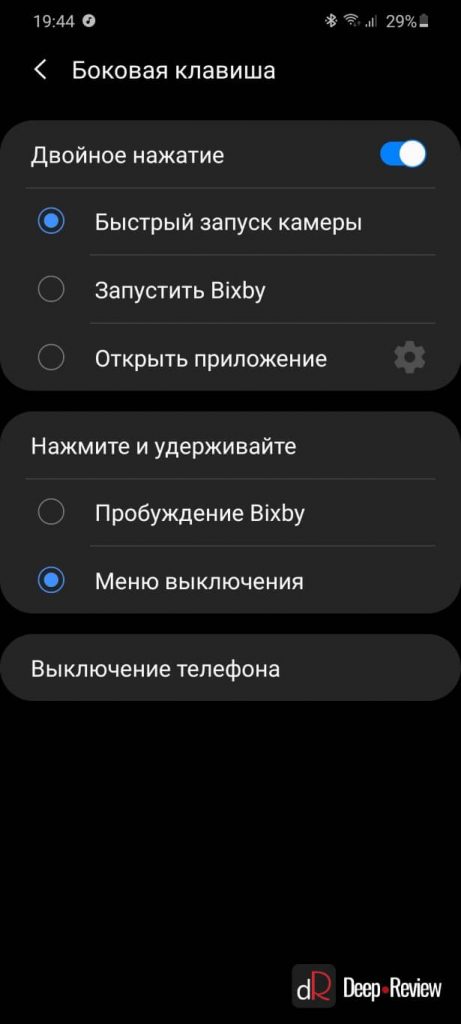
Как вы заметили, здесь же можно назначить и запуск любого приложения на двойное нажатие кнопки питания.
Копирование текста из сообщений
Иногда бывает, что нужно скопировать определенную часть текста из SMS-сообщения, например, номер карты. Раньше для этого приходилось копировать все сообщение, вставлять его целиком в нужное окошко, после чего удалять лишний текст.
Теперь же можно без проблем выделять любую часть в сообщении, не копируя весь текст. Для этого достаточно открыть сообщение, тапнуть по нему и задержать на секунду палец. В появившемся меню выбираем Выделить текст:
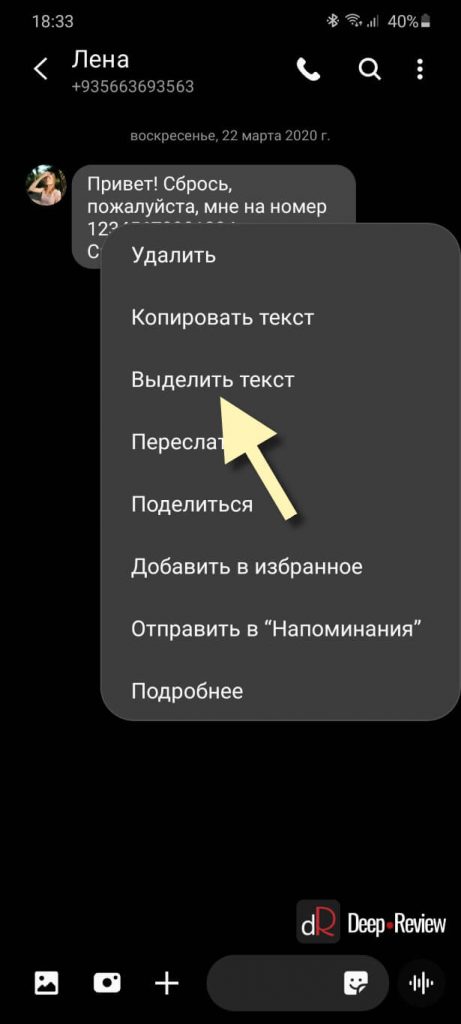
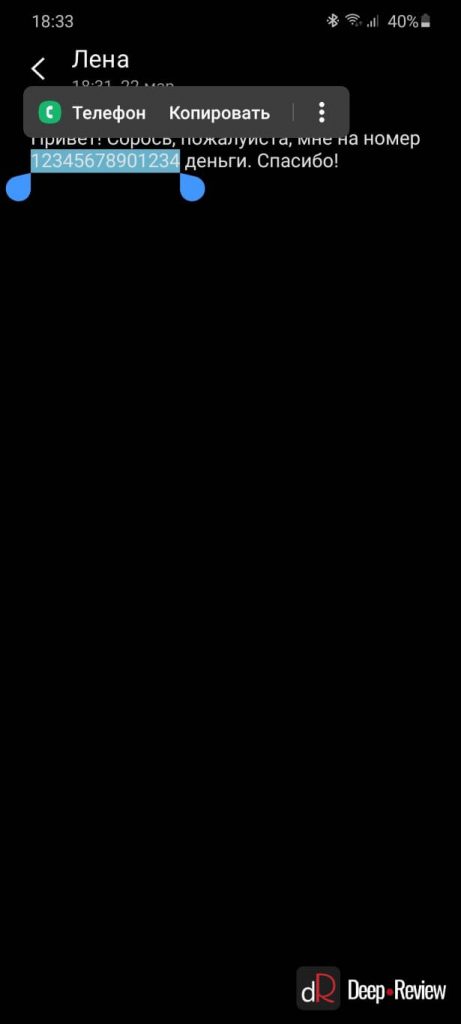
После копирования нужной части текста, приложение возвращается к привычному виду со списком входящих сообщений.
Быстрый запуск приложения
Samsung Galaxy S20 Ultra имеет на борту 12 Гб оперативной памяти! И, тем не менее, он умудряется повторно загружать свернутые приложения. К примеру, вы запустили браузер и открыли в нем длинную статью. Немного ее почитали и свернули приложение. Через какое-то время вы снова возвращаетесь в браузер и смартфон начинает повторно загружать сайт.
Конечно, так происходит не всегда и не со всеми приложениями, однако в One UI 2 можно запретить системе выгружать определенное приложение из памяти, чтобы иметь возможность повторно запустить его очень быстро.
Для этого нужно вызвать список запущенных приложений (в виде карточек), нажать на иконку приложения и в меню выбрать Не закрывать для быстрого запуска:
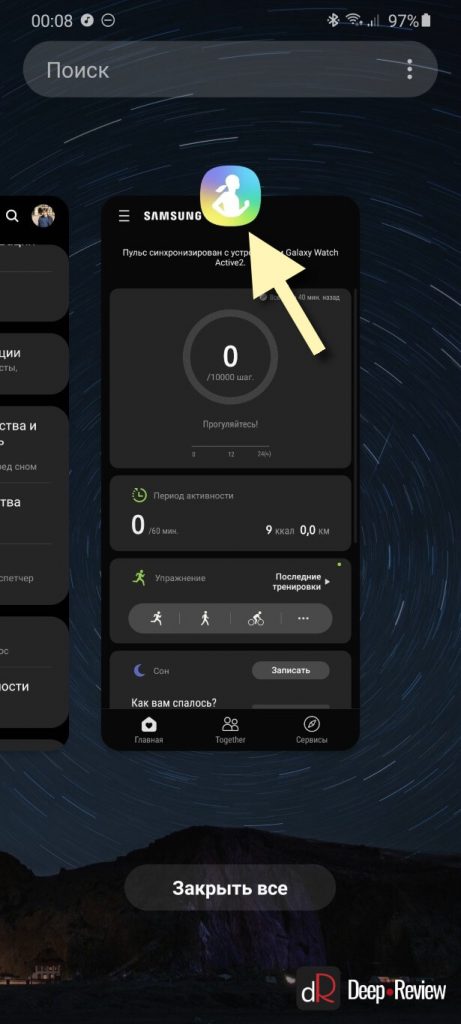
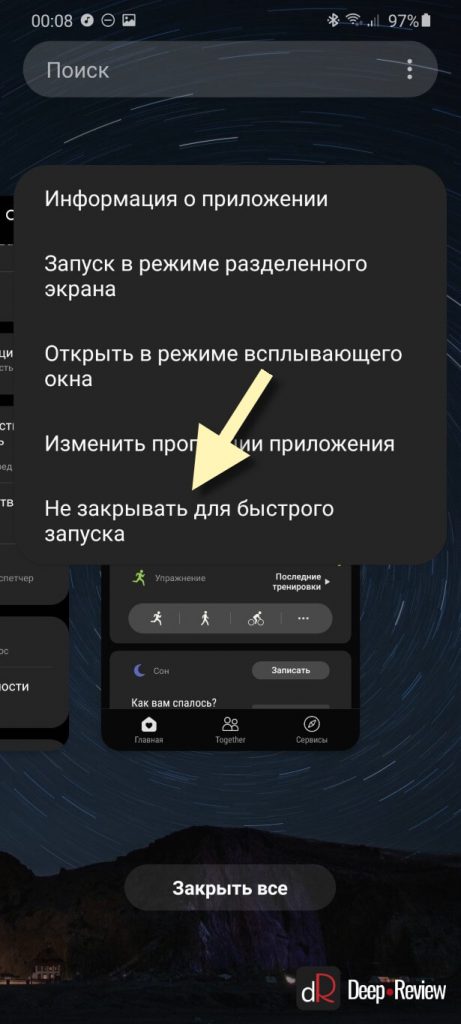
Теперь это приложение не будет повторно загружаться в память, когда бы вы его ни запустили.
В этом же меню можно выбрать запуск приложения в режиме всплывающего окна. Таким образом, можно одновременно на экране своего смартфона открыть сразу несколько программ, как на компьютере:

Иногда это бывает очень удобно! А если желаете, можете вообще заставить свой смартфон работать в режиме компьютера, активировав Samsung DeX.
Другие советы по смартфонам Samsung и оболочке One UI смотрите по ссылкам, приведенным в начале статьи!
P.S. Не забудьте подписаться в Telegram на наш научно-популярный сайт о мобильных технологиях, чтобы не пропустить самое интересное!
