Каждый смартфон, помимо хорошего экрана, мощного процессора и качественной камеры, содержит также большое количество программных фишек, стоимость которых уже включена в цену устройства.
Было бы не очень разумно не пользоваться тем, за что уже заплачено, но куда обиднее даже не догадываться о существовании многих полезных функций и возможностей, буквально «спрятанных» в вашем смартфоне!
Читайте также: Самые интересные советы, настройки и фишки One UI 2 на Galaxy S20 и других смартфонах от Samsung
Этот материал предназначен не только для пользователей самых новых флагманов от Samsung, таких как Galaxy S10 или Galaxy Note 10, но и для владельцев предыдущих моделей. Многие фишки будут доступны также на смартфонах Samsung средне-бюджетной A-серии!
Фишка 1. Ускоряем свой Galaxy-смартфон
Нет никакой необходимости в физическом ускорении работы интерфейса смартфонов. Даже на средне-бюджетных аппаратах все системные операции (переключение между приложениями, возврат на рабочий стол, открытие списка приложений) работают плавно и очень быстро, а о флагманах и говорить нечего.
Однако в интерфейсе One UI (фирменной оболочке от Samsung) буквально любое действие сопровождается небольшой анимацией. И если бы мы ускорили в 2 раза все эти анимации, смартфон по ощущениям стал бы работать гораздо быстрее.
Именно этим мы и займемся, начав с самого очевидного пункта:
Упрощение анимаций
Для уменьшения интенсивности анимаций при открытии или закрытии приложений необходимо сделать следующее:
- Заходим в Настройки смартфона
- Переходим в пункт Дополнительные функции
- Прокручиваем список до пункта Упрощение анимаций и включаем его

Если для разблокировки смартфона вы пользуетесь сканером отпечатка пальцев в экране или распознаванием лица, тогда делаем следующее:
Отключаем эффект перехода экрана
При разблокировке смартфон отображает небольшой эффект перехода, отключив который создастся впечатление, будто разблокировка происходит мгновенно. Сделать это можно следующим образом:
- Открываем Настройки смартфона
- Заходим в меню Биометрия и безопасность
- Здесь открываем пункт Настройки биометрических данных
- Выключаем Эффект перехода экрана
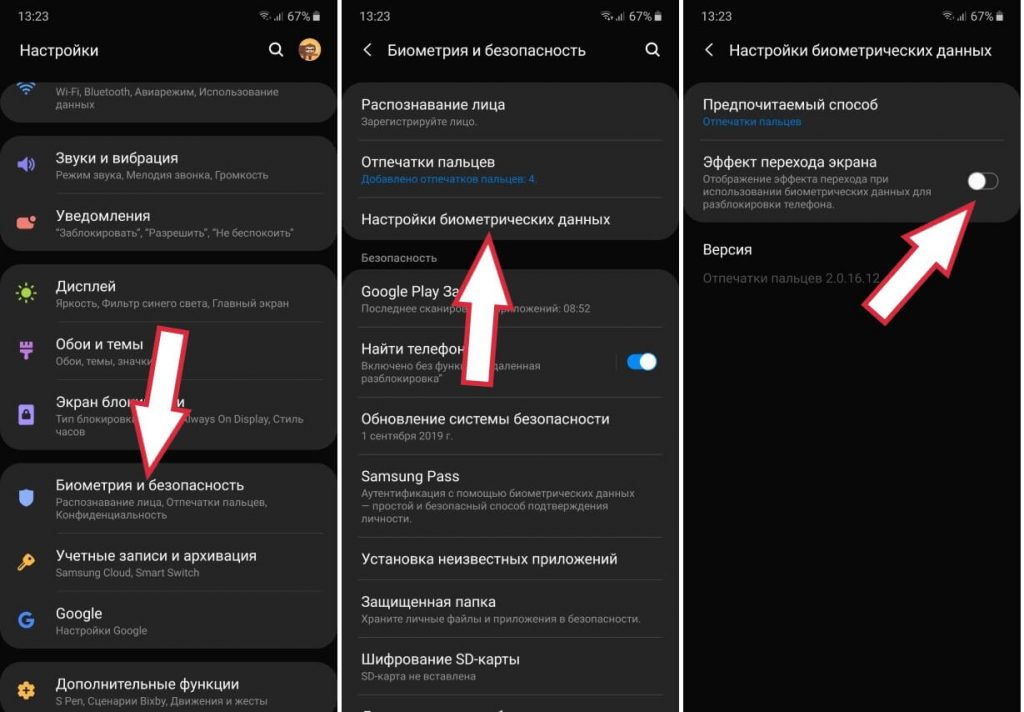
Попробуйте теперь разблокировать свой смартфон? Заметили разницу?
А теперь сделаем кое-что посложнее!
Ускоряем системные анимации в 2 раза
Следующее действие может показаться для кого-то даже слегка опасным, но в действительности здесь нет ничего страшного. С помощью скрытых настроек для разработчиков мы ускорим все системные анимации в 2 раза.
Для этого нужно сделать следующее:
- Открываем Настройки смартфона
- Переходим в последний пункт Сведения о телефоне
- Здесь нажимаем Сведение о ПО
- Находим строку Номер сборки и 7 раз подряд нажимаем на нее
- Теперь возвращаемся в Настройки смартфона
- Снова прокручиваем список в самый конец и видим, что здесь уже появился новый пункт меню Параметры разработчика
- Заходим в этот пункт меню
- Прокручиваем длинный список, пока не найдем пункты: Анимация окон, Анимация переходов и Длительность анимации
- Нажимаем на каждый из этих пунктов и выбираем значение «Анимация 0,5 x» (должно получиться, как на картинке ниже):
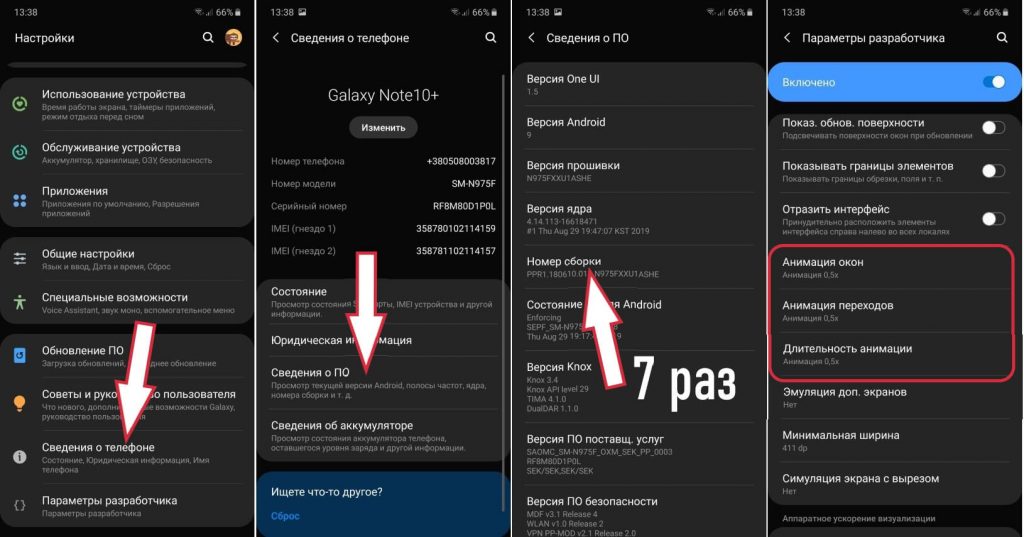
Попробуйте теперь выйти на главный экран или переключиться между приложениями. После всех проделанных действий ваш Galaxy-смартфон теперь будет ощущаться еще более быстрым устройством!
Фишка 2. Используем Edge-панель с пользой
На всех флагманах от Samsung есть так называемая Edge-панель, которая вызывается простым свайпом влево от края экрана:

Проблема с этой панелью заключается в том, что многие люди не видят в ней никакого смысла — иконки приложений, как и многие виджеты, можно просто разместить на рабочем столе.
Если вы в числе тех, кто не пользуется Edge-панелью или же хотите использовать ее более эффективно, тогда делаем следующее:
- Заходим в Настройки смартфона
- Открываем пункт Дисплей
- Выбираем здесь Изогнутый экран и проверяем, чтобы Панели Edge были включены
- Теперь нажимаем на Панели Edge и попадаем в меню настроек этой функции
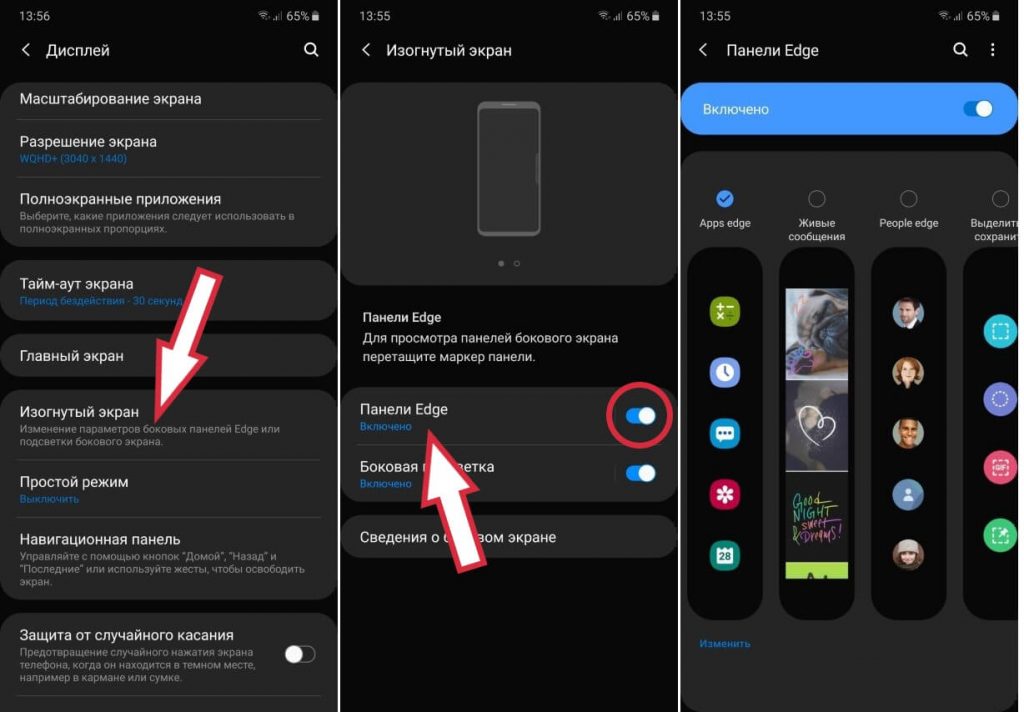
Здесь мы можем выбирать количество и порядок Edge-панелей, но нас пока не интересуют стандартные панели. Нам нужно добавить новую, а для этого необходимо:
- Открыть меню (три точки) в правом углу
- Выбрать Galaxy Store
- Найти панель под названием SoftKey Edge и установить ее
- Выбираем эту панель в настройках смартфона, чтобы она была доступна с любого экрана

Теперь у нас появилась очень полезная панель, особенно для смартфонов Galaxy Note 10, кнопка питания которых переместилась влево. Простым свайпом на любом экране мы получаем панель с кнопками управления:
- Recent — список запущенных программ
- Home — возврат на главный экран
- Back — стандартная кнопка Назад
- Screen Capture — кнопка для создания скриншота
- Lock — кнопка питания для отключения экрана
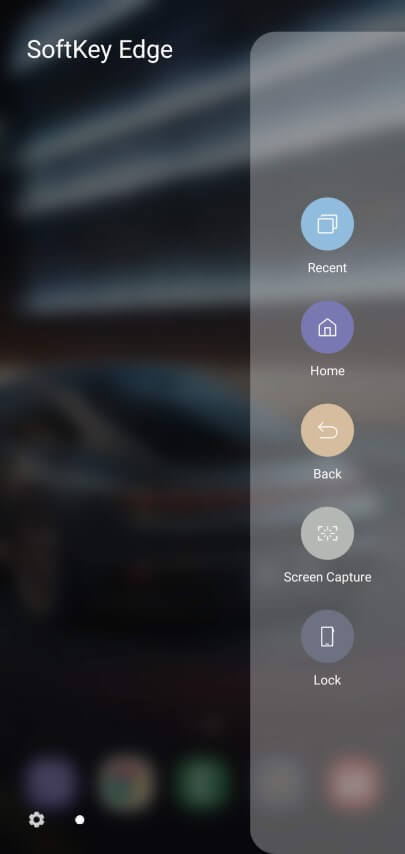
Благодаря этой панели можно удобно делать скриншоты, выключать экран смартфона без использования физических кнопок и вообще не пользоваться кнопками для навигации (или жестами) — все это доступно на нашей новой боковой панельке.
Фишка 3. Управление курсором на клавиатуре Samsung
Стандартная клавиатура на смартфонах Samsung — одна из самых удобных и функциональных, но требует дополнительных настроек, чтобы раскрыть свой потенциал.
Одна из самых удобный фишек — это управление курсором. Иногда при вводе мы допускаем опечатки, для исправления которых необходимо очень точно разместить курсор возле нужного символа. Можно, конечно, просто ткнуть пальцем в экран, но есть более простой и элегантный способ!
Вся клавиатура или только ее часть может служить большим трекпадом для управления курсором. Для включения этой опции переходим в настройки клавиатуры Samsung, которые расположены по следующему пути: Настройки смартфона -> Общие настройки -> Язык и ввод -> Экранная клавиатура -> Клавиатура Samsung
Здесь открываем пункт «Проведен., касание и обр. связь«:
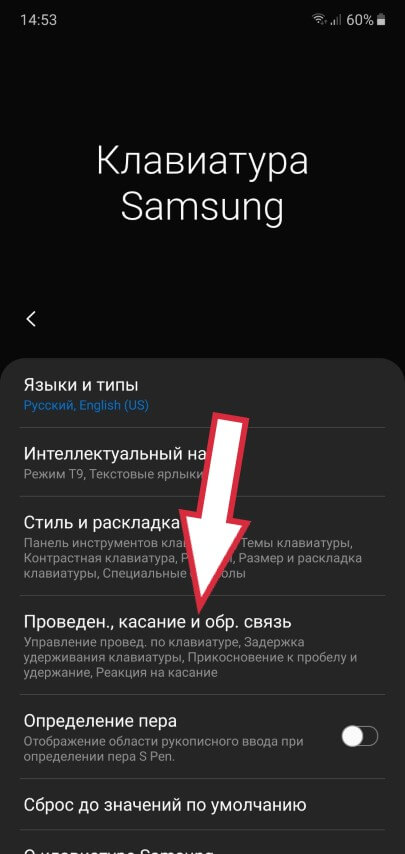
И включаем управление курсором либо по всей клавиатуре: Управление провед. по клавиатуре — Управление курсором; либо только по клавише Пробел: Прикосновение к пробелу и удержание — Управление курсором.
Если вы выбрали первый вариант, тогда достаточно просто провести пальцем по клавиатуре, чтобы переместить курсор в нужное место. При выборе второго варианта необходимо зажать клавишу Пробел, после чего вся клавиатура превратится в большой трек-пад, по аналогии со смартфонами iPhone:
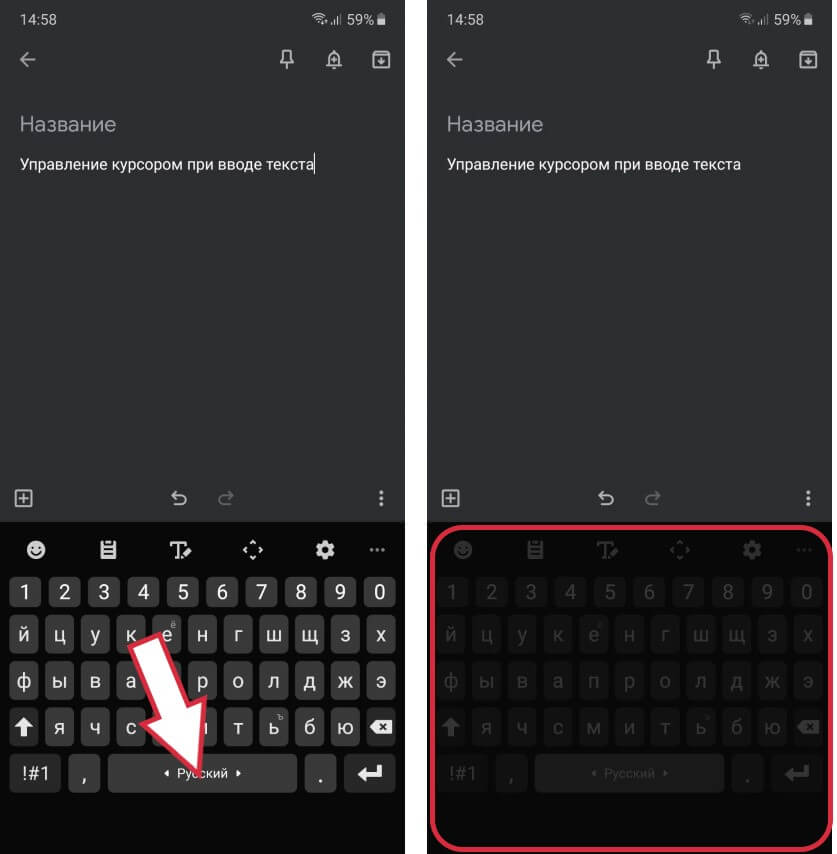
При желании, можно оставить управление курсором лишь на клавише Пробел, а на свайпы по клавиатуре назначить безотрывный набор — очень удобный метод ввода текста, суть которого заключается в том, чтобы, не отрывая палец от клавиатуры, соединять буквы в слова.
Фишка 4. Удобная камера
Иногда бывает не очень удобно держать смартфон в одной руке и тянуться пальцем к белой круглой кнопке «спуска затвора», чтобы сделать снимок:

А вы знали о том, что эту кнопку можно просто перетянуть в любое другое удобное место? Для этого достаточно потянуть ее пальцем в сторону видоискателя, только не задерживайте палец надолго, так как камера начнет делать серийную съемку. Нужно сделать свайп быстро:
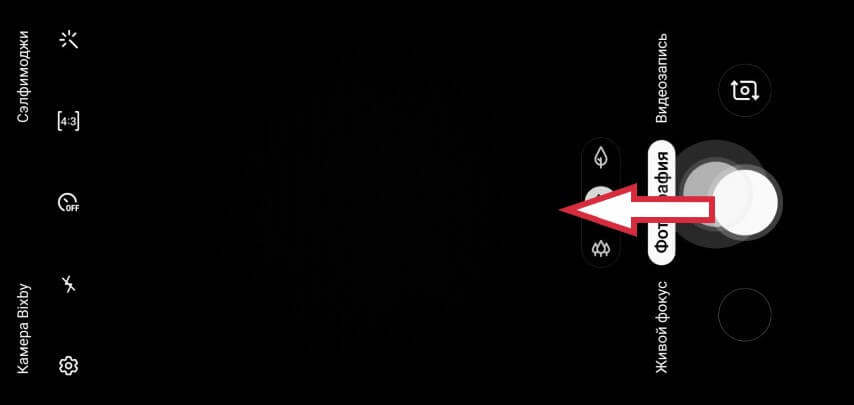
И теперь у нас появилась еще одна кнопка для съемки фото и видео, которую можно размещать где угодно на экране:
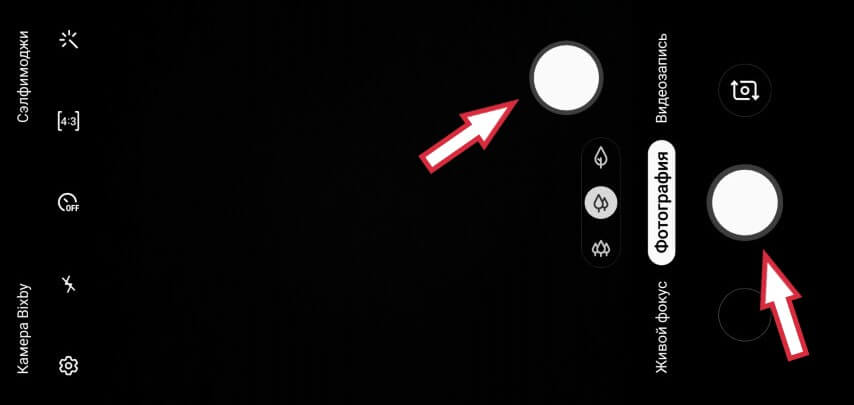
А если вам она больше не нужна — просто перетяните ее обратно на свое место — туда, где находится стандартная кнопка.
Фишка 5. Прикрепление окошек
Об этой функции знают лишь немногие пользователи смартфонов Samsung!
Представьте, что вы даете свой смартфон ребенку, чтобы посмотреть мультик на YouTube. Однако есть большая вероятность того, что YouTube’ом все не ограничится и он может случайно открыть другое приложение или сделать что-то очень нежелательное.
Или же кто-то из знакомых просит дать телефон позвонить/поиграть в игру/посидеть в интернете. Учитывая, что современный смартфон — это самое личное устройство, на котором могут быть данные, не предназначенные для чужих глаз, давать его другому человеку — не лучшая идея.
Что же делать в подобных ситуациях? Решение очень простое — прикрепите окошко нужного приложения, чтобы из него невозможно было выйти!
Для начала необходимо активировать функцию прикрепления окошек на смартфоне:
- Открываем Настройки смартфона
- Переходим в раздел Биометрия и безопасность
- Заходим в Другие параметры безопасности
- Прокручиваем список в самый низ и активируем Прикрепить окна
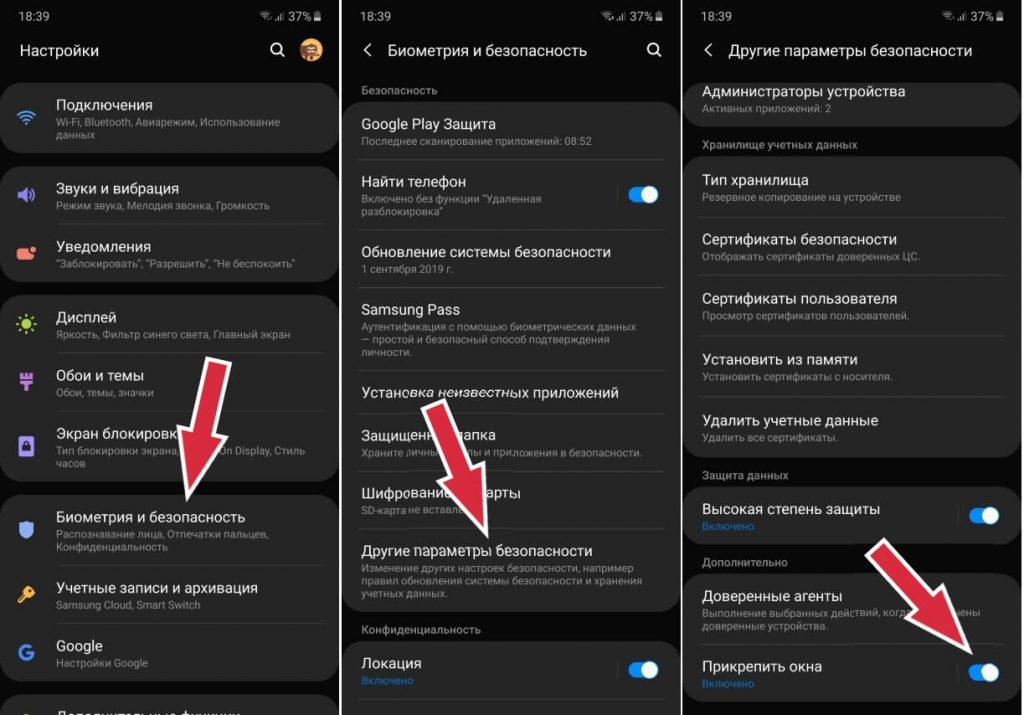
Теперь можно очень легко прикреплять любое окошко. Вернемся к нашему примеру. Ваш друг хочет просто побродить в интернете? В списке запущенных приложений находим, к примеру, браузер Chrome, нажимаем на его иконку и выбираем пункт меню Прикрепить приложение:
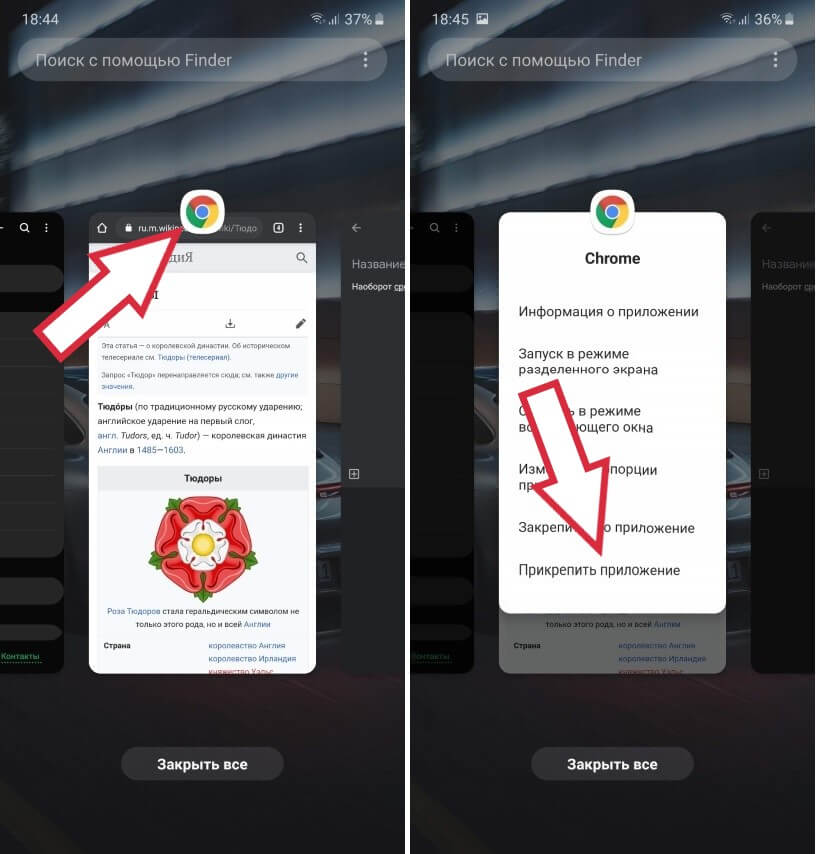
Вот и все! Теперь из него можно выйти только одним способом — зажать две кнопки одновременно:
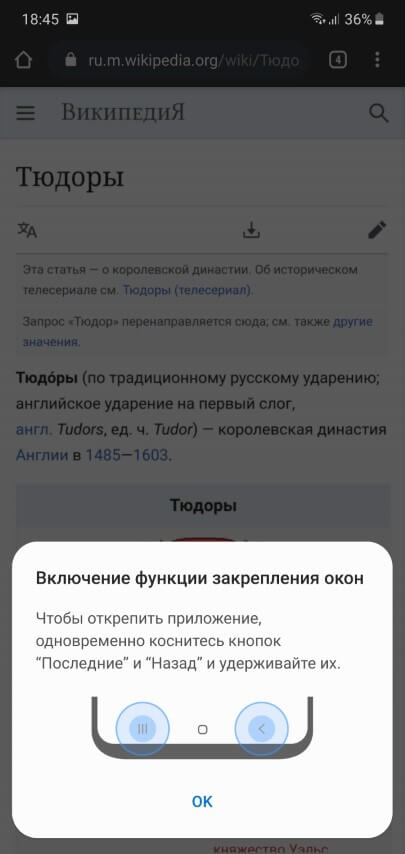
После чего смартфон запросит отпечаток пальца или начнет сканировать лицо, в зависимости от установленного в системе способа блокировки.
Фишка 6. Разнообразим экран блокировки
Надоело все время самостоятельно искать новые обои для экрана блокировки? Тогда поручите эту задачу своему смартфону!
На Samsung Galaxy Note 10 и Galaxy S10 есть отличная функция под названием Анимированный экран блокировки (более правильное название — динамический экран блокировки). Вы просто выбираете интересующую вас тематику и при каждом включении смартфон автоматически будет изменять картинку на экране блокировки. Более того, база этих картинок пополняется каждые 2 недели!
Итак, сделать это очень легко:
- Переходим в Настройки смартфона
- Открываем Экран блокировки
- Находим пункт Анимированный экран блокировки и включаем его
- Теперь входим в Анимированный экран блокировки и выбираем одну из предложенных тематик.
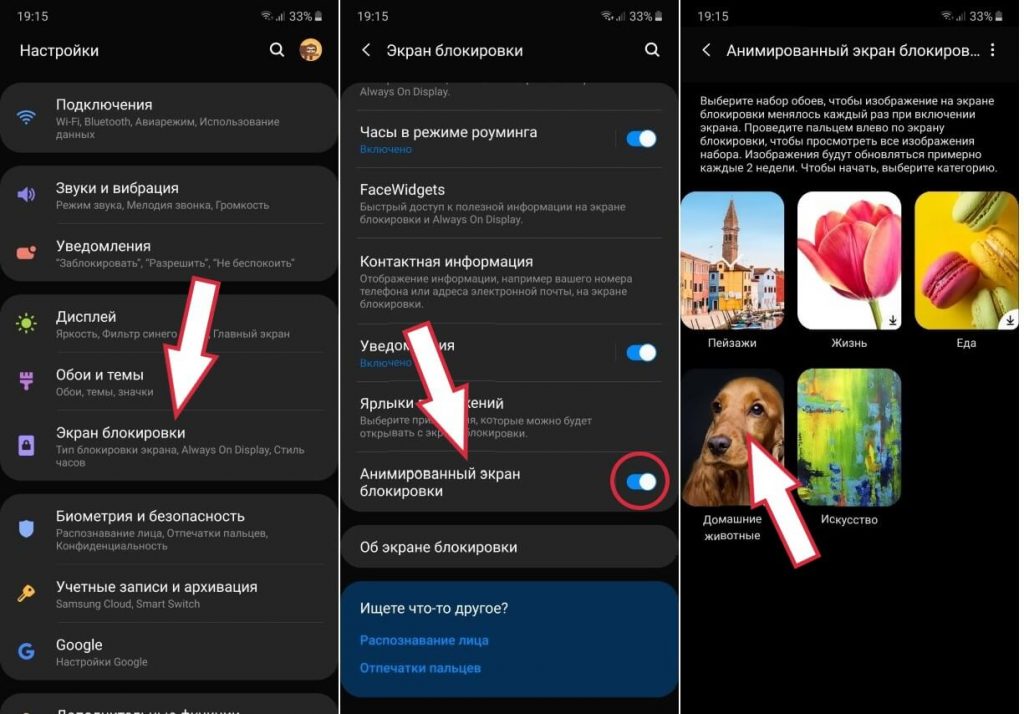
Теперь при каждом включении экрана мы будем видеть лучшие обои, отобранные компанией Samsung:

Но если вам этого мало и хочется чего-то необычного, тогда вы можете установить на экран блокировки любое видео! Сняли на камеру смартфона любимого питомца и хотите видеть этот ролик прямо на экране блокировки? Отлично:
- Переходим в приложение Галерея
- Выбираем нужный ролик и открываем меню в правом верхнем углу (три точки)
- Нажимаем пункт меню Установить как обои
- Если ролик слишком длинный, смартфон предложит автоматически обрезать его до 15-ти секунд, после чего установит это видео в качестве обоев экрана блокировки
Фишка 7. Звонки в окошках
Бывало ли у вас такое — играешь на смартфоне в игру и тут вдруг входящий звонок! Стоит лишь нажать кнопку Ответить, как телефон сразу же открывается на весь экран, прервав то, что вы делали или смотрели на своем Samsung Galaxy смартфоне до звонка.
Приходится поднимать трубку, переключать на громкую связь, а затем быстренько сворачивать приложение Телефон, чтобы вернуться к предыдущему.
Оказывается, исправить эту ситуацию проще простого:
- Открываем приложение Телефон
- Нажимаем меню в правом верхнем углу (три точки) и выбираем пункт Настройки
- Здесь включаем режим «Вызов во всплывающем окне»
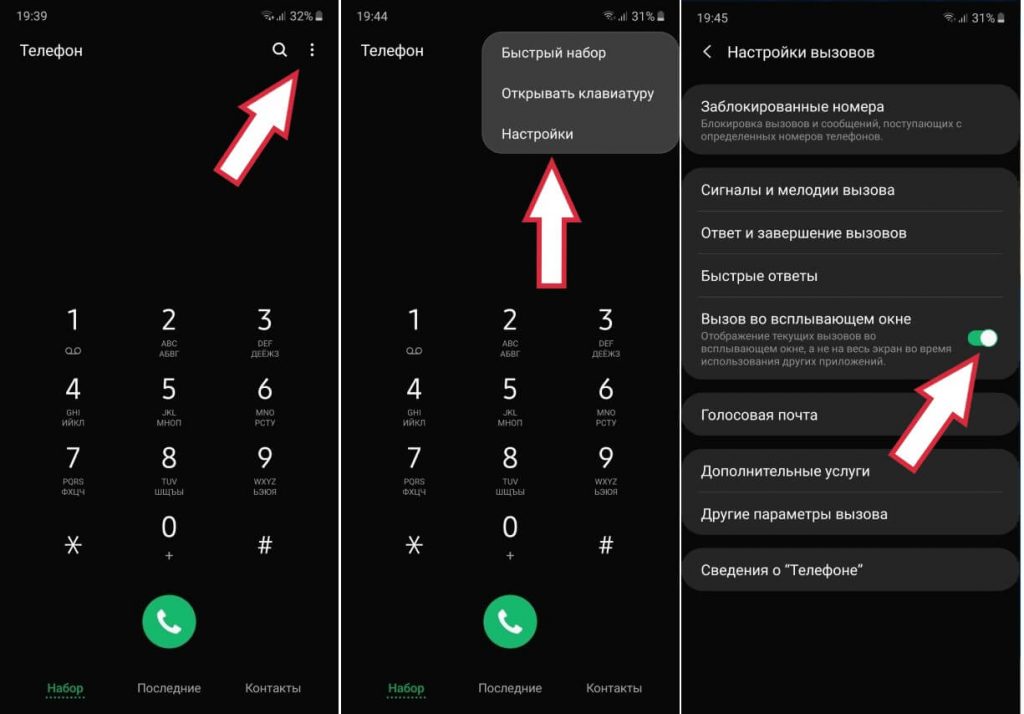
Теперь сравните, как выглядит входящий звонок во время игры без включенной опции (слева) и с вызовом во всплывающем окошке (справа):
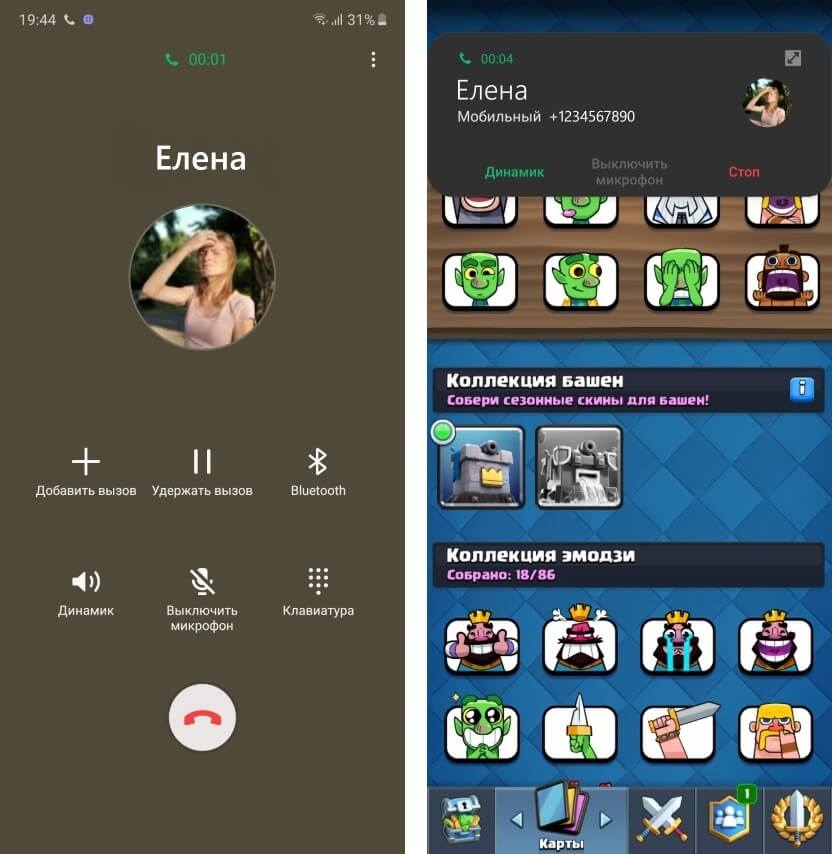
Так гораздо лучше, не правда ли?
Фишка 8. Улучшаем эргономику смартфона
Не обязательно тянуться к верхнему краю дисплея, чтобы опустить шторку уведомлений. Достаточно просто сделать свайп вниз в любой части экрана! Только вначале необходимо включить соответствующую опцию:
- Делаем на рабочем столе жест — щипок пальцами (или просто нажимаем пальцем на пустую область главного экрана и ждем 1-2 секунды)
- В появившемся внизу меню выбираем Настройка экрана
- Включаем опцию Провед. вниз для панели уведомлений
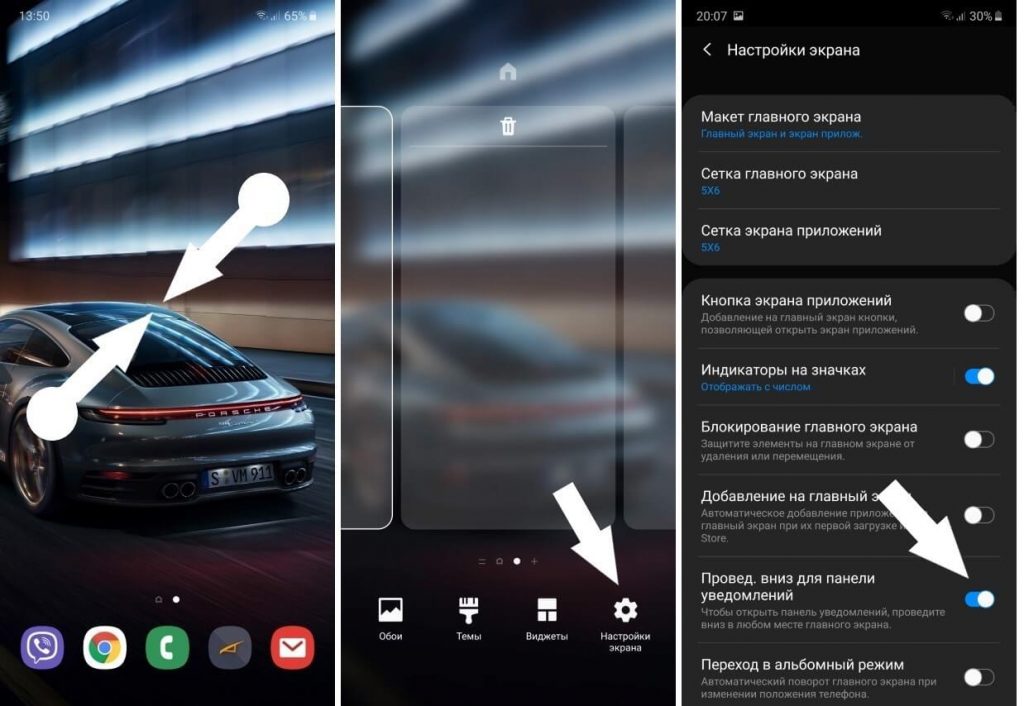
К слову, здесь же можно включить опцию перехода в альбомный режим главного экрана и списка приложений, когда вы поворачиваете смартфон.
Если мы еще задержимся в разделе Настройка экрана и прокрутим список в самый конец, то увидим очень полезную опцию — Скрыть приложения:

На каждом смартфоне есть приложения, которые нельзя удалить, но которые и не особо-то нужны. Они постоянно отображаются в списке приложений, отвлекая внимание и отнимая полезное место на экране.
Исправить это очень легко — достаточно их просто скрыть в указанном пункте меню, после чего вы нигде их больше не увидите. А если какое-то из скрытых приложений, все же, понадобится — зайдите повторно в это меню и уберите его из этого списка.
Фишка 9. Звуковой индикатор пропущенных уведомлений
Светодиодный индикатор пропущенных уведомлений — очень полезная вещь, которая, к сожалению, отсутствует на флагманах от Samsung.
Можно, конечно, использовать вместо этого индикатора AOD-дисплей (специальный режим, при котором на выключенном экране постоянно отображается время и пропущенные уведомления — прим. редактора), но многим не нравится такое решение.
А знаете ли вы, что на смартфонах Samsung Galaxy есть звуковой индикатор пропущенных уведомлений? Работает он по тому же принципу, что и светодиодный, только вместо периодически мигающей лампочки, смартфон будет периодически издавать звук.
Для настройки этого режима необходимо сделать следующее:
- Откроем Настройки смартфона
- Перейдем в пункт Специальные возможности
- Здесь заходим в Дополнительные параметры
- Включаем Напоминание об уведомлениях
- Теперь нажимаем на этот же пункт (Напоминание об уведомлениях) и настраиваем режим: о каких событиях напоминать (только пропущенные вызовы и сообщения, либо уведомления и от других приложений), использовать ли только звуковой сигнал или также вибрацию, выбираем периодичность звуковых напоминаний
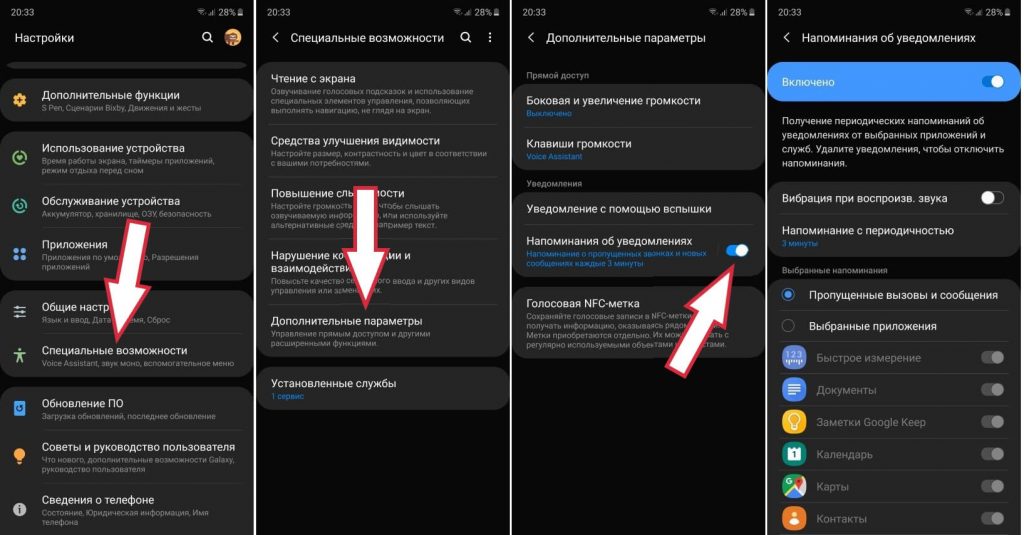
Кстати, если вы заметили, рядом с функцией напоминания об уведомлениях есть также опция использовать вспышку в качестве индикатора пропущенных уведомлений!
Фишка 10. Убираем главный недостаток изогнутых экранов
Если вы пользуетесь смартфоном от Samsung с дисплеем, изогнутым по краям (Galaxy Note 10, Galaxy S10, Galaxy S9 и др.), то наверняка сталкивались с такой проблемой, как случайные касания экрана.
Когда вы держите в руке такой смартфон без чехла, иногда он ошибочно воспринимает случайные прикосновения ладони за нажатия на дисплей. Оказывается, у компании Samsung есть решение этой проблемы!
Запускаем на смартфоне Galaxy Store, ищем там приложение EdgeTouch от компании Samsung и устанавливаем его:
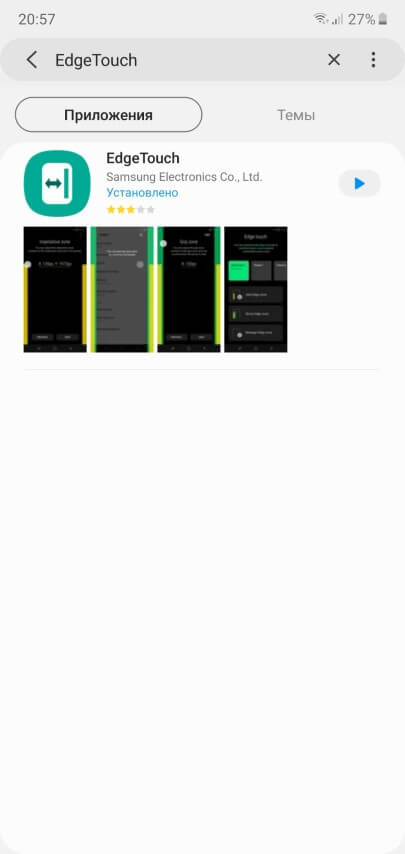
Теперь запускаем установленную программу, выбираем третий квадрат Insensitive Zone и нажимаем шестеренку, расположенную в углу этого квадрата для настройки зон чувствительности экрана:
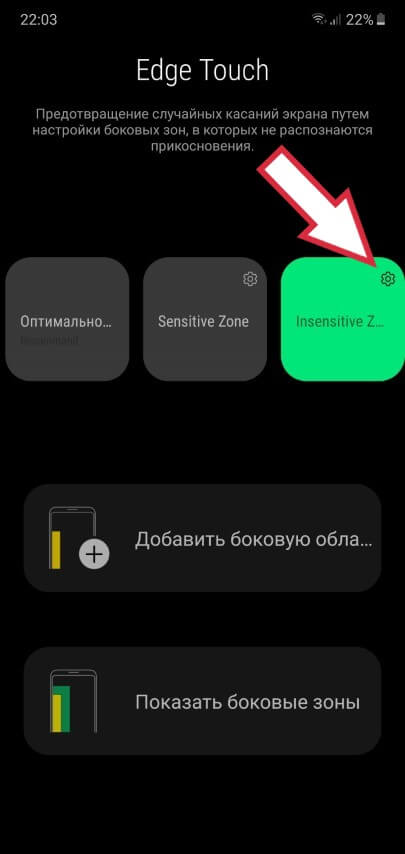
Далее, нажав на круглую белую иконку и потянув ее в сторону, можно настроить ширину оранжевой зоны — области, на прикосновения к которой смартфон никак не будет реагировать:
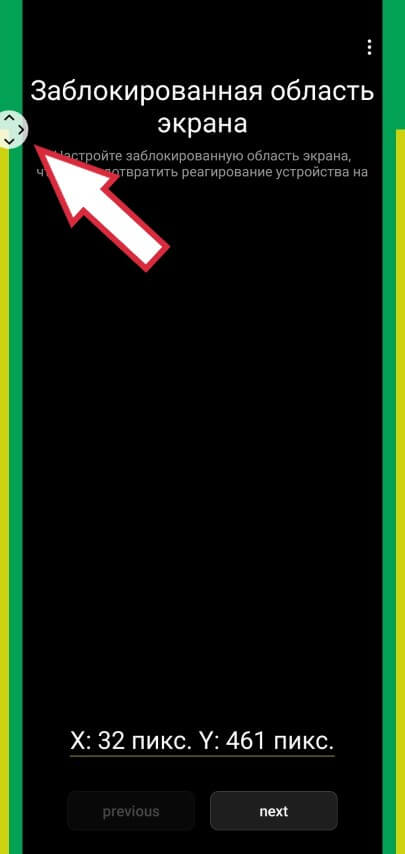
Затем нажимаем внизу кнопку Next и настраиваем ровно таким же образом зеленую зону — так называемую область сжимания. Если смартфон будет регистрировать прикосновение руки, то предварительно в этой зоне будет идти анализ — было ли это нажатие пальцем или просто хват ладони:
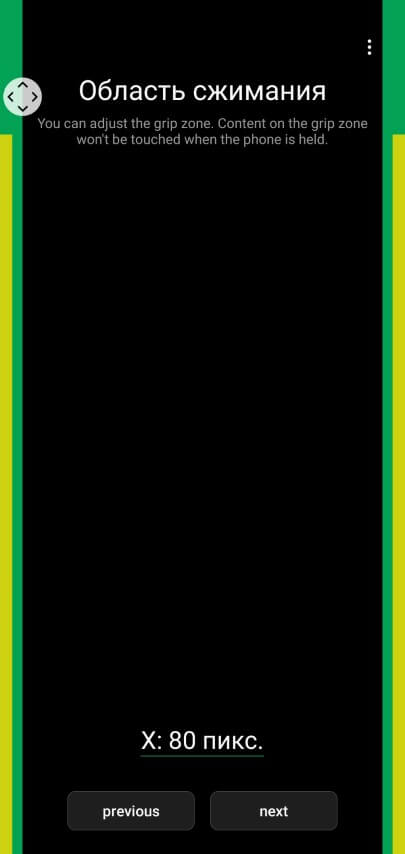
Снова нажимаем кнопку Next и настраиваем такие же зоны, только для альбомного режима. После этого приложение спросит, как вы желаете назвать созданный профиль (можно оставить стандартное название) и сохранит все настройки.
Закрывайте приложение (но не удаляйте) и наслаждайтесь экраном без случайных нажатий!
Вместо заключения
К сожалению, описать все скрытые возможности смартфонов от Samsung в рамках одной статьи просто невозможно. Поэтому мы будем продолжать периодически выпускать новые материалы из этой серии!
Если вы пропустили предыдущую порцию советов, найти ее можно по этой ссылке.
P.S. Не забудьте подписаться в Telegram на наш научно-популярный сайт о мобильных технологиях, чтобы не пропустить самое интересное!
