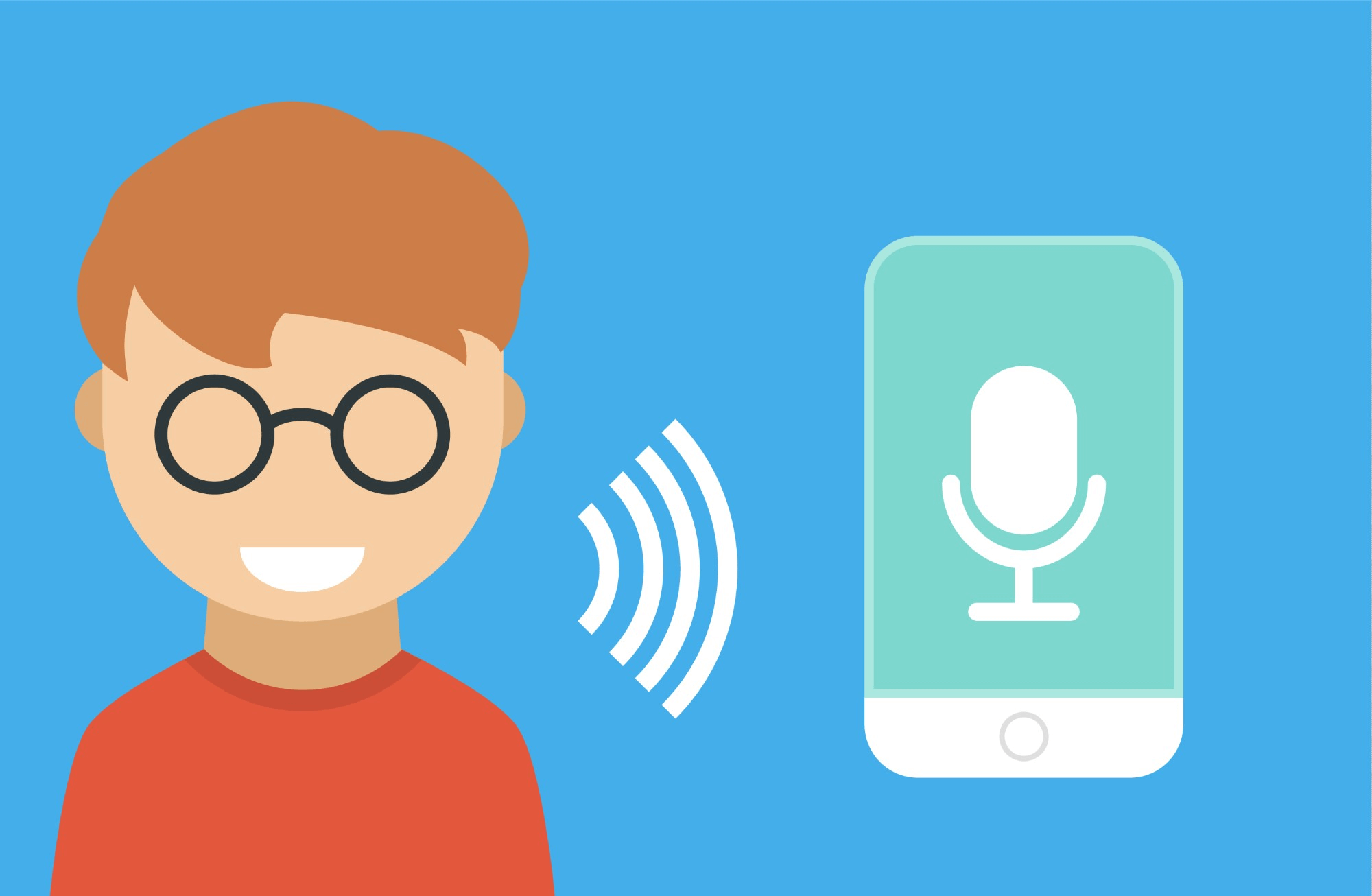Искусственный интеллект — одно из самых перспективных направлений развития современных технологий. Рано или поздно он будет окружать нас повсюду (в холодильниках, автомобилях, стиральных машинах, телевизорах и многих других устройствах). Это лишь вопрос времени!
На сегодняшний день самыми популярными приложениями с искусственным интеллектом являются голосовые ассистенты — Siri от Apple, а также Google Ассистент, о котором и пойдет речь в этой статье.
Что такое Google Ассистент?
Как уже было сказано выше, это виртуальный голосовой помощник, реагирующий на команды пользователя и способный поддерживать «человеческий» диалог. Многие люди не видят сегодня особого смысла в использовании таких ассистентов и считают их скорее развлекательной функцией, нежели полезным инструментом. А зря!
Конечно, гораздо удобнее нажать иконку фонарика, нежели запускать ассистент, говорить фразу «Включить фонарик» и после ответа, наконец, воспользоваться фонариком. Это же касается и многих других команд.
Но есть ряд важных задач, с которыми голосовой ассистент справится гораздо быстрее пользователя и которые действительно способны облегчить жизнь. Именно о таких командах мы и расскажем дальше.
Как запустить Google Ассистент?
Для запуска Google Ассистента достаточно просто зажать на секунду кнопку Домой:

После чего появится небольшое окошко с ассистентом, ожидающим голосовой команды:
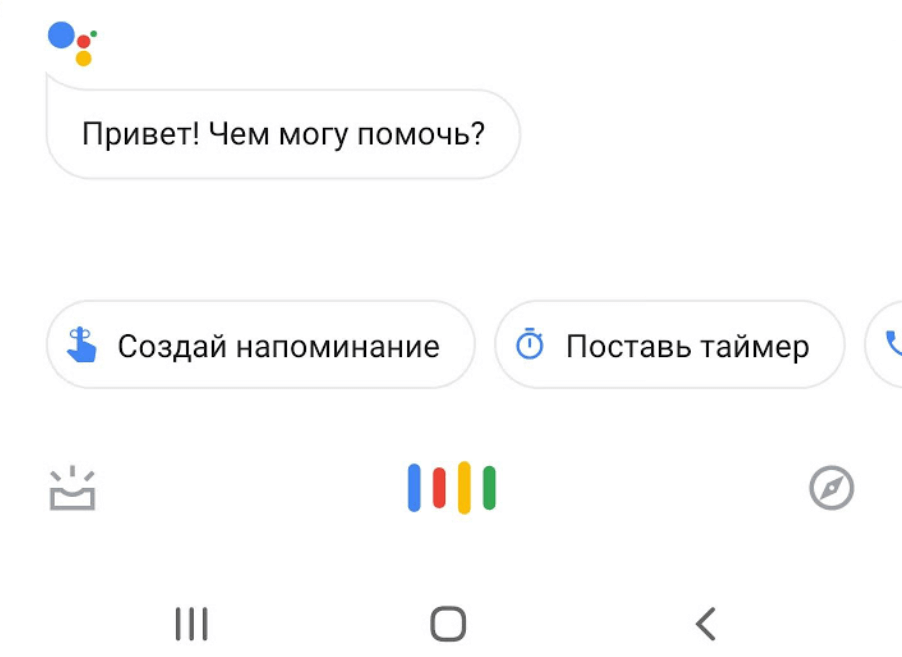
Если на вашем смартфоне активировано управление жестами (то есть, кнопка Домой отсутствует), тогда запустить помощник можно голосом, сказав фразу «Окей, Гугл«. Предварительно проверьте, чтобы эта функция была включена. Сделать это можно следующим образом:
- Откройте Настройки смартфона
- Перейдите в меню Google
- Выберите Поиск, Ассистент и голосовое управление
- Нажмите Google Ассистент
- Перейдите на вкладку Ассистент
- В разделе Устройства с Ассистентом выберите Телефон
- Активируйте функцию Доступ с помощью Voice Match
- Если желаете, чтобы Google Ассистент работал даже при заблокированном устройстве, включите опцию Разблокировка с помощью Voice Match
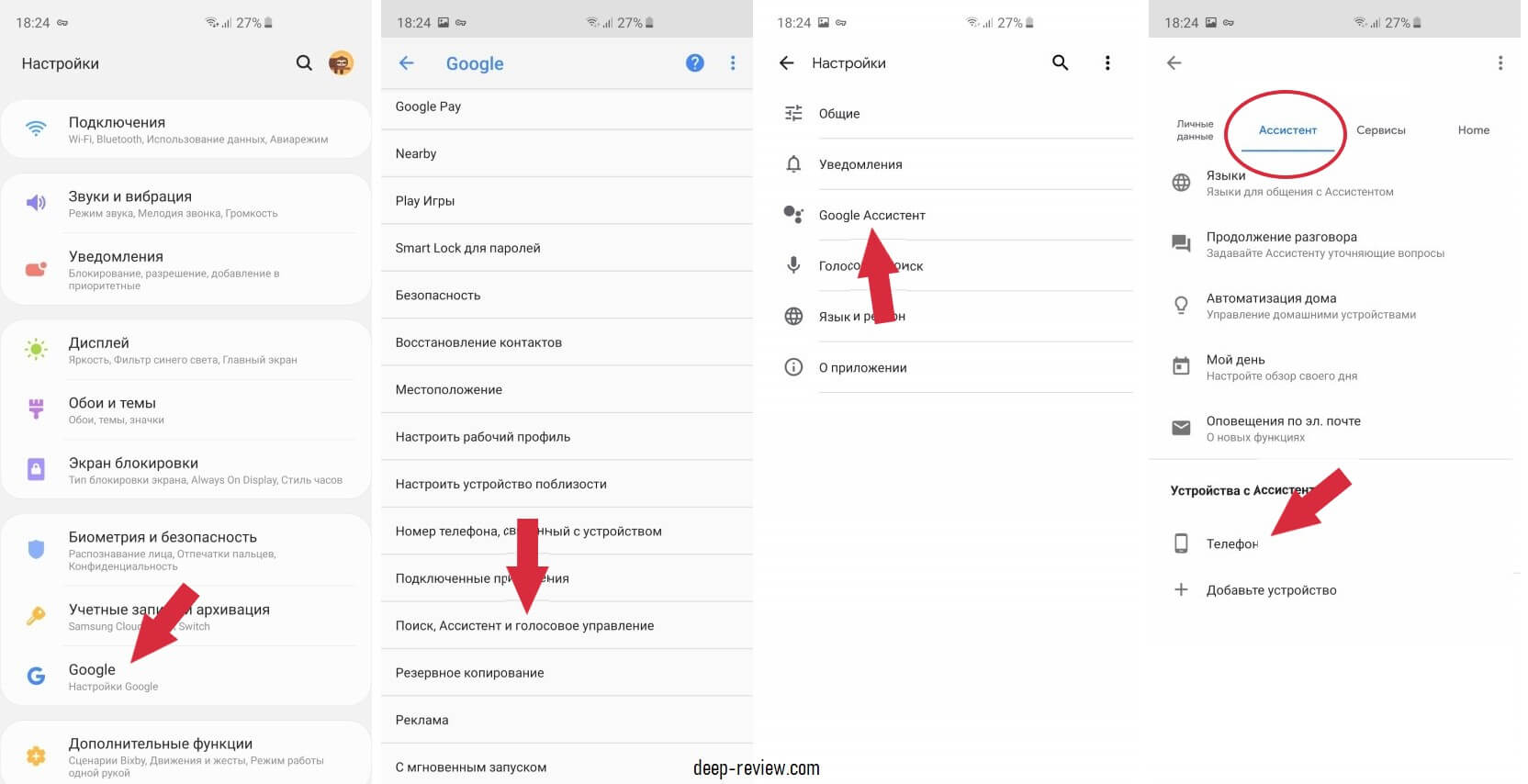
Теперь запустить ассистент можно даже не прикасаясь к телефону!
Помимо активации голосом, на разных смартфонах можно включать ассистент даже в режиме управления жестами. К примеру, на смартфонах Samsung (в оболочке One UI) достаточно провести пальцем от центра нижней части экрана на несколько сантиметров вверх и задержать на секунду палец. На смартфонах OnePlus запуск Ассистента можно назначить на кнопку питания (нажать и подержать полсекунды).
И последний вариант — скачать приложение Google Ассистент из магазина Play Market (правда, сделать это можно не для всех устройств), в результате чего на рабочем столе появится иконка запуска голосового помощника.
Как использовать Google Ассистент? Или 10 самых полезных команд
Итак, какие же задачи намного удобнее поручать виртуальному помощнику? Начнем с поиска личных фотографий:
Поиск своих фотографий
Хотите посмотреть фотографии двухгодичной давности? В принципе, задача несложная и можно обойтись без ассистента. А как насчет найти фото, сделанные в определенном городе? Или снимки по определенной тематике? Для Google Ассистента это не составит ни малейшей проблемы.
Говорим команду:
- «Покажи мои фотографии с моря»
И в ту же секунду получаем результат (на смартфоне должно быть установлено приложение Google Фото):
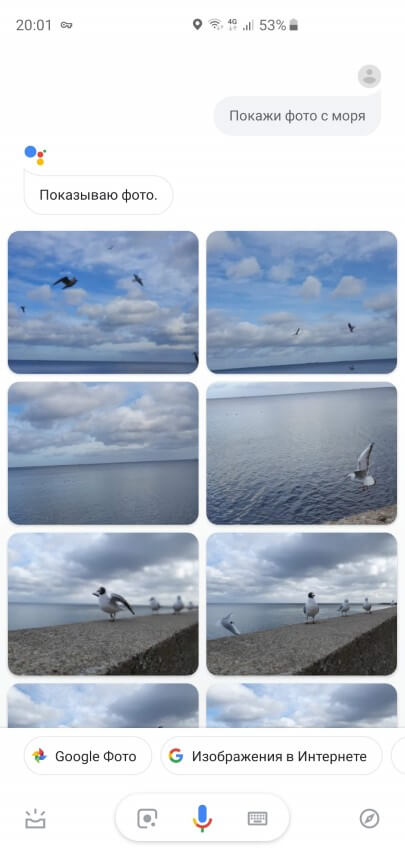
Хотите вспомнить свою поездку в Париж? Просто скажите:
- «Покажи мои фотографии Парижа»
- «Покажи мои фото, снятые в Париже»
На что сразу получаем нужные фото:

Искать можно любые фотографии по любому критерию (фото животных за 2015 год или фотографии 31 декабря 2018 года).
Работа со списком покупок
Как часто у вас бывали подобные ситуации — включаешь свет и вспоминаешь, что забыл купить новую лампочку! Или взял пульт от телевизора и вспомнил, что нужно было давно заменить батарейку? Конечно же, это случается постоянно и со всеми. А затем в магазине долго и безрезультатно вспоминаешь — что же нужно было купить…
Google Ассистент полностью решает эту проблему! Включили свет, а лампочка не загорелась? Говорите смартфону:
- «Окей, Гугл! Добавь в список покупок лампочку»
- «Добавь в список покупок батарейки»
Закончились в доме фрукты? Скажите:
- «Окей, Гугл! Добавь в список покупок фрукты и овощи»
Все эти товары будут тут же добавлены в специальный список, который не потеряется даже если ваш смартфон сломается или вообще будет утерян:
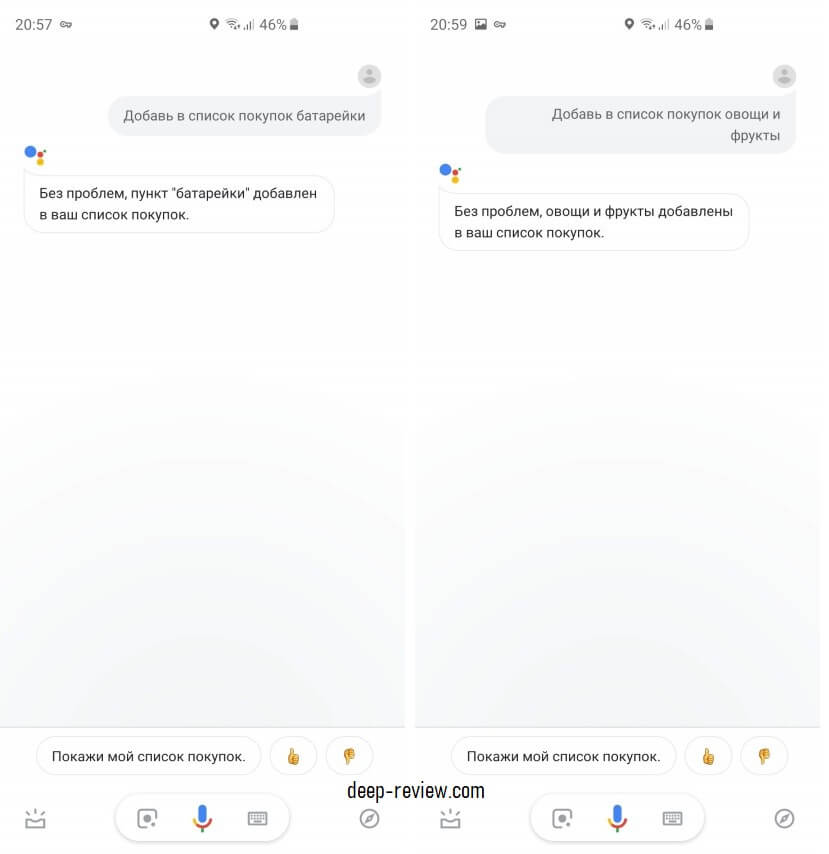
Вся прелесть этой функции заключается в том, что добавлять новые пункты можно в любое время за считанные секунды. Только что-то вспомнили — сразу же сказали ассистенту добавить это в список.
Теперь, оказавшись в магазине, достаточно лишь открыть свой список покупок. Сделать это можно двумя способами:
1. Зайти в браузере на страничку shoppinglist.google.com (как на смартфоне, так и любом другом устройстве), после чего откроется список со всеми добавленными ранее товарами:
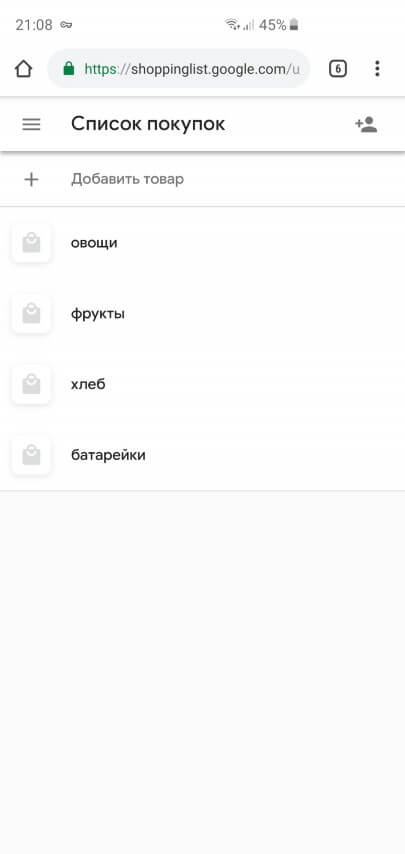
2. Сказать ассистенту фразу: «Покажи мой список покупок«:
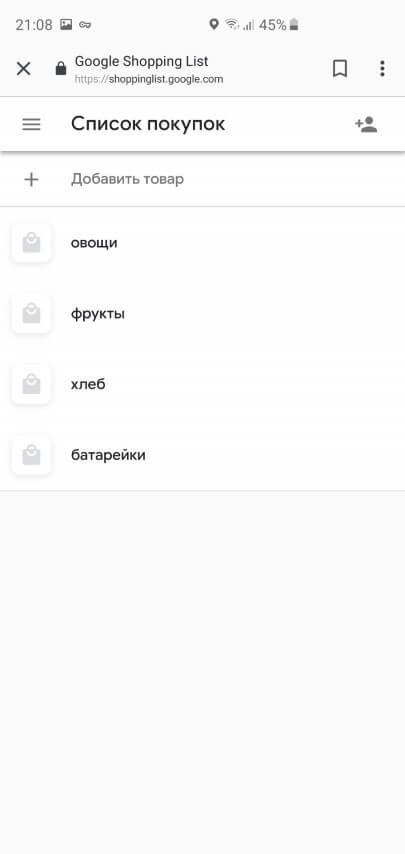
Работать с этим списком очень удобно — можно вычеркивать (провести пальцем по элементу списка слева направо) отдельные пункты или вовсе удалять ненужные (провести пальцем справа налево).
Если же вы хотите составить список покупок перед походом в магазин — можете ввести нужные товары прямо с помощью клавиатуры (любые команды для виртуального помощника можно вводить не только голосом, но и с помощью клавиатуры). Для этого запустите Google Ассистент и нажмите иконку клавиатуры:
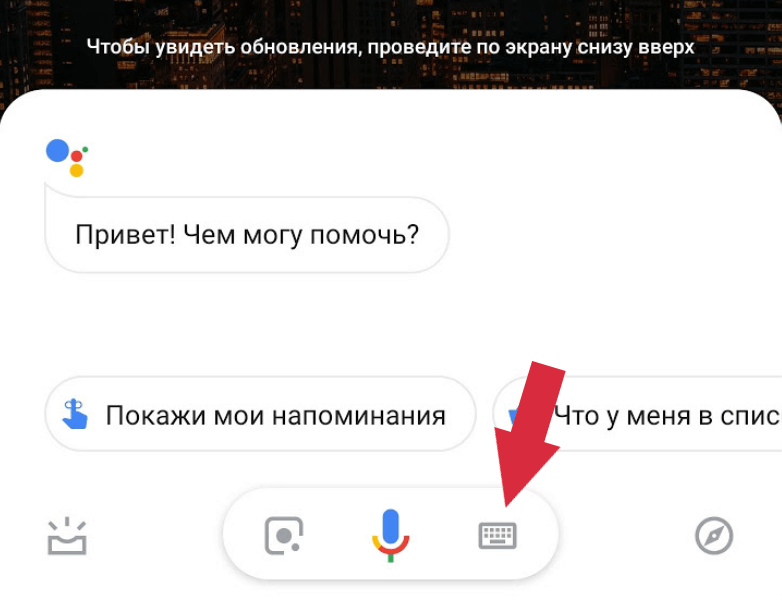
После чего в поле запроса введите фразу:
- «Добавь в список покупок хлеб, молоко, овощи и фрукты».
Работа с напоминаниями и событиями
Это один из самых эффективных сценариев использования ассистента! Добавлять новые напоминания или события в календарь — очень затратное по времени занятие. Вначале нужно найти и запустить само приложение Календарь, затем указать дату и время события, после чего ввести с клавиатуры его название.
Вместо этого достаточно произнести фразу, вроде:
- «Окей, Гугл! Напомни в 9 вечера посмотреть презентацию нового iPhone»
- «Запланируй на вторник в 2 часа дня визит к стоматологу»
И всю работу за вас сделает виртуальный помощник:
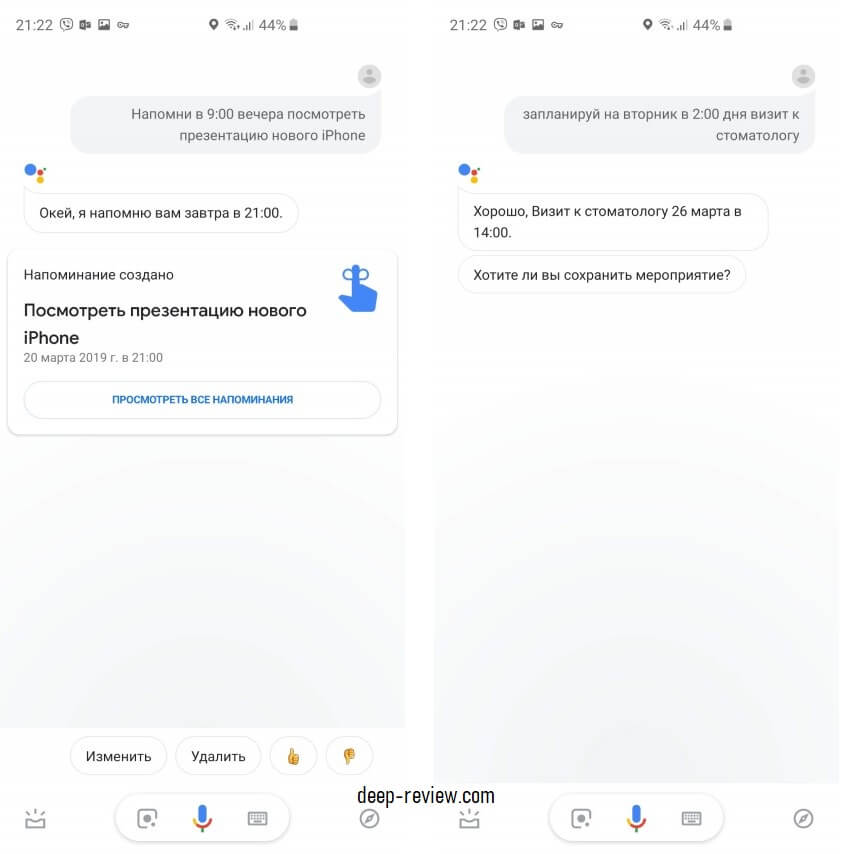
Если вы предварительно настроили функцию Voice Match (см. выше), тогда для планирования встреч, дел или событий не нужно даже смартфон брать в руки. Именно в этом заключается основная идея, стоящая за виртуальными ассистентами — смартфон все время готов к исполнению любой команды, не нужно ничего разблокировать, запускать или нажимать. Просто обращайтесь к смартфону, как к своему ассистенту.
Работа с валютой
Как вы узнаете курс доллара или, к примеру, стоимость биткоина? В случае с Google Ассистентом, достаточно сказать любую из этих фраз:
- «Курс доллара?»
- «Какая стоимость биткоина в долларах?»
- «Переведи 150 долларов в евро»
Что интересно, ассистент прекрасно понимает контекст диалога. Если вы сказали фразу «Переведи 150 долларов в евро», а затем захотели узнать другую сумму, достаточно просто назвать это число и ассистент поймет, что именно вы имели ввиду:
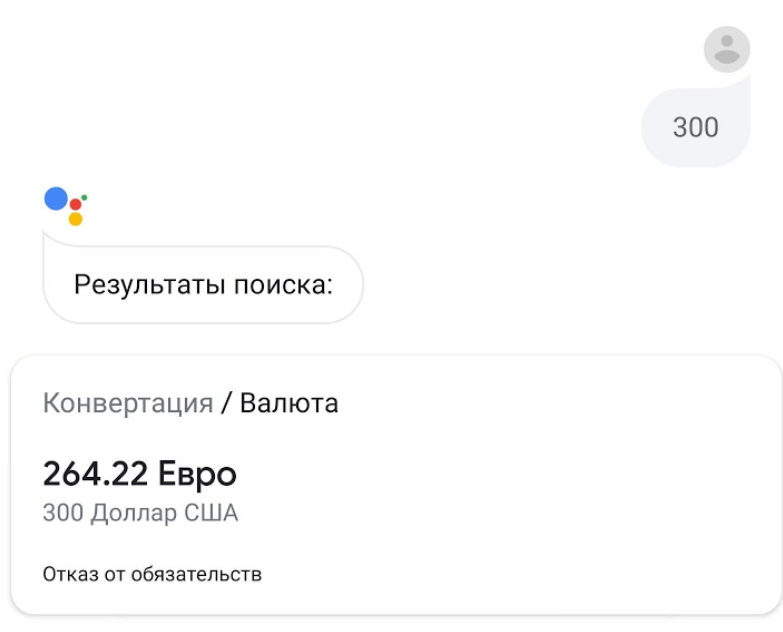
Это же касается и других вопросов. К примеру, после ответа на вопрос «какая погода ожидается завтра«, можно уточнить «а на выходных?» и Google Ассистент прекрасно поймет, что вас интересует именно погода на выходных.
Управление музыкой
Виртуальный помощник от Google очень хорошо разбирается в музыке! Поэтому, достаточно сказать фразу «Включи джазовую музыку» и приложение Play Музыка (или YouTube) моментально поставит соответствующий плейлист. Также вы можете сказать следующее:
- «Включи новый альбом группы Dido»
- «Включи расслабляющую музыку»
- «Включи музыку для пробежки»
Во всех этих случаях ассистент поставит именно те композиции, которые вы ожидаете услышать.
Работа со временем
Вместо включения смартфона, запуска приложения Часы, настройки и активации таймера достаточно сказать одну из фраз:
- «Окей, Гугл! Засеки 5 минут»
- «Поставь таймер на 10 минут»
То же касается и управления будильниками:
- «Окей, Гугл! Разбуди меня через 5 часов»
- «Установи будильник на 7 утра»
Фразы достаточно простые и отнимут всего пару секунд вашего времени, в отличие от использования приложений.
Ассистент знает практически все!
Есть вопросы, на которые нужно получить краткий и четкий ответ. Использовать для этого поисковые системы гораздо менее удобно, нежели воспользоваться услугами личного ассистента. Узнать подробности какого-то события — это одно, а вот узнать возраст известного человека или расстояние от Парижа до Барселоны — совсем другое!
Поэтому, просто запускайте Google Ассистент и задавайте вопросы, вроде:
- «Сколько лет Джорджу Бушу?»
- «Какой рост у Майкла Джордана?»
- «Какое расстояние от Лондона до Уэльса?»
- «Что такое диффузия?»
На все эти и множество подобных вопросов вы получите очень четкие и прямые ответы:
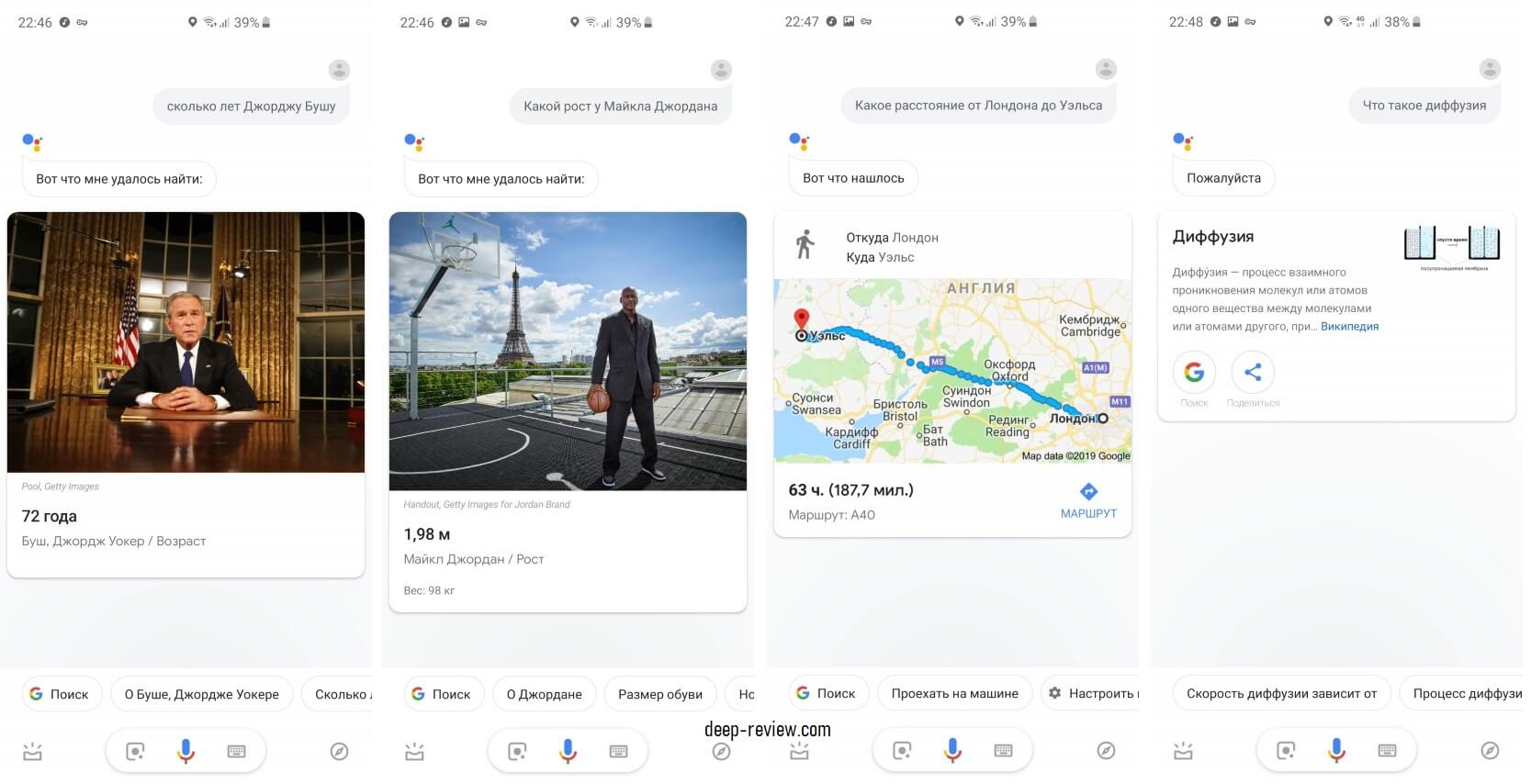
Конечно же, список возможностей Google Ассистента на этом не заканчивается. Вы можете без проблем переводить время («который час в Москве, когда в Нью-Йорке 10 утра?«), узнавать калорийность любого продукта («сколько калорий в Брауни?«) и многое другое.
Выполнить любую из перечисленных выше задач без помощи ассистента отнимет больше времени и сил, поэтому, попробуйте буквально несколько дней поработать со своим личным виртуальным помощником и вы удивитесь, как раньше могли обходиться без его услуг!
Ну а если вам не понравился такой формат общения со своим смартфоном, тогда ответим еще на один важный вопрос:
Как отключить и удалить Google Ассистент?
Первым делом отключаем активацию ассистента с помощью голоса, после чего можно отключить и сам ассистент . Для этого:
- Запускаем Google Ассистент (либо кнопкой, либо фразой «Окей, Гугл!»
- Нажимаем иконку в левом нижнем углу
- Затем в правом верхнем углу заходим в меню Настроек
- Выбираем Настройки
- На вкладке Ассистент нажимаем Телефон
- Выключаем Доступ с помощью Voice Match и Разблокировка с помощью Voice Match
- После этого отключаем Google Ассистент
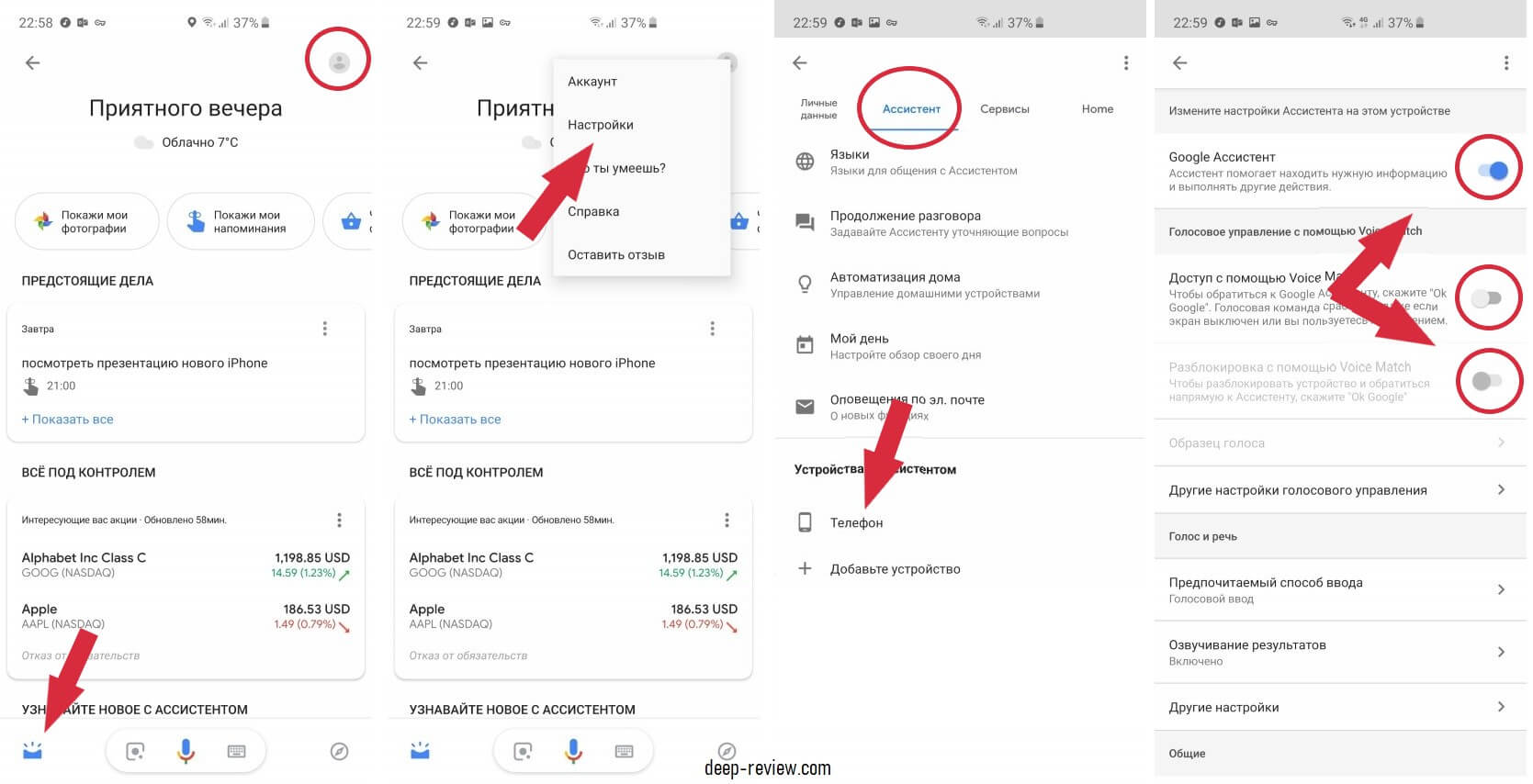
Последнее, что необходимо сделать — это отключить возможность случайной активации ассистента (с последующей настройкой) длительным нажатием кнопки Домой. Для этого делаем следующее:
- Открываем Настройки смартфона
- Заходим в меню Приложения
- В правом верхнем углу нажимаем иконку
- Выбираем Приложение по умолчанию
- Нажимаем на Вспомогательные приложения
- Устанавливаем переключатель в положение Нет
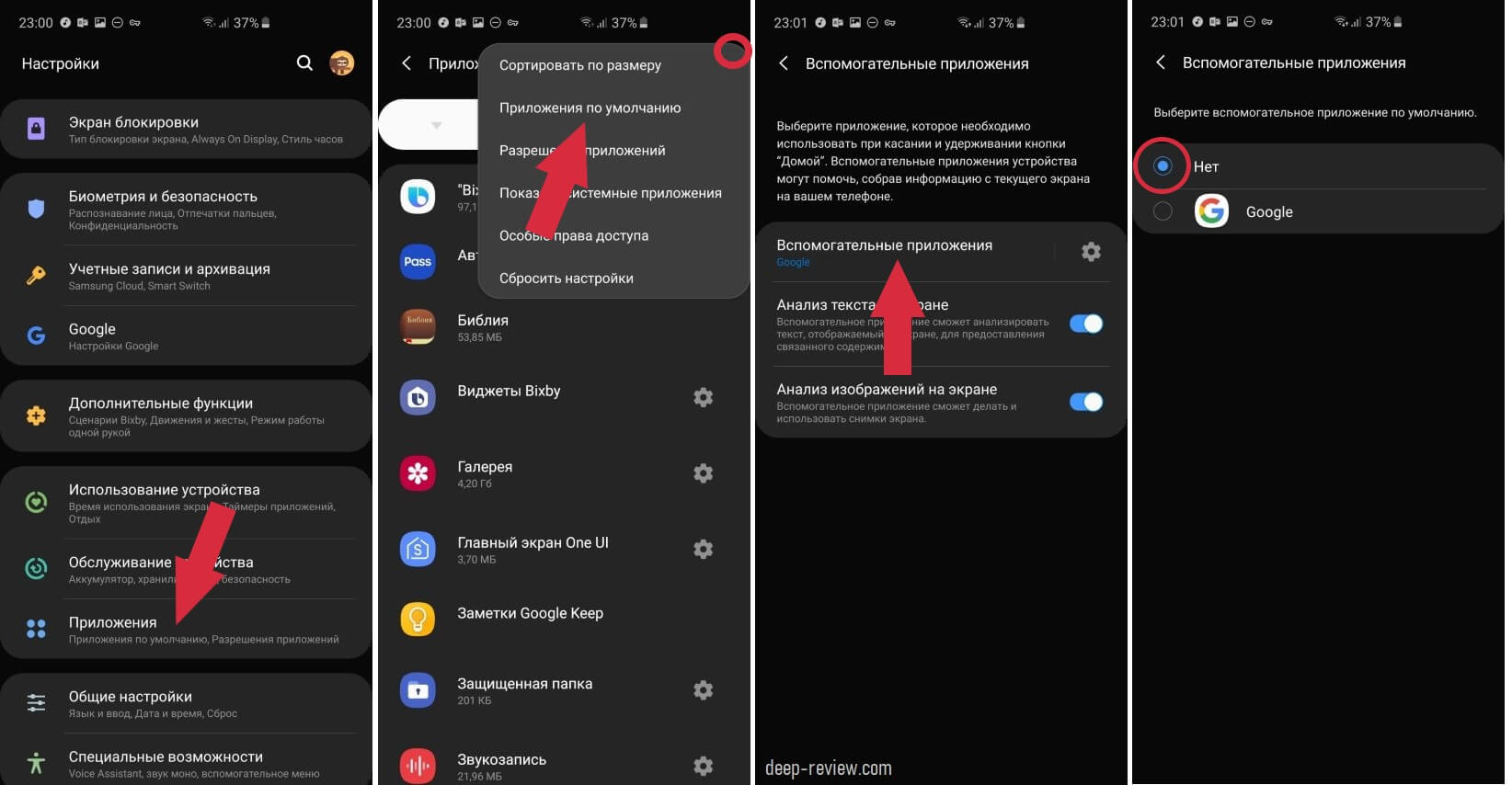
После этого вы не обнаружите никаких следов виртуального помощника на своем телефоне!
P.S. Не забудьте подписаться в Telegram на наш научно-популярный сайт о мобильных технологиях, чтобы не пропустить самое интересное!