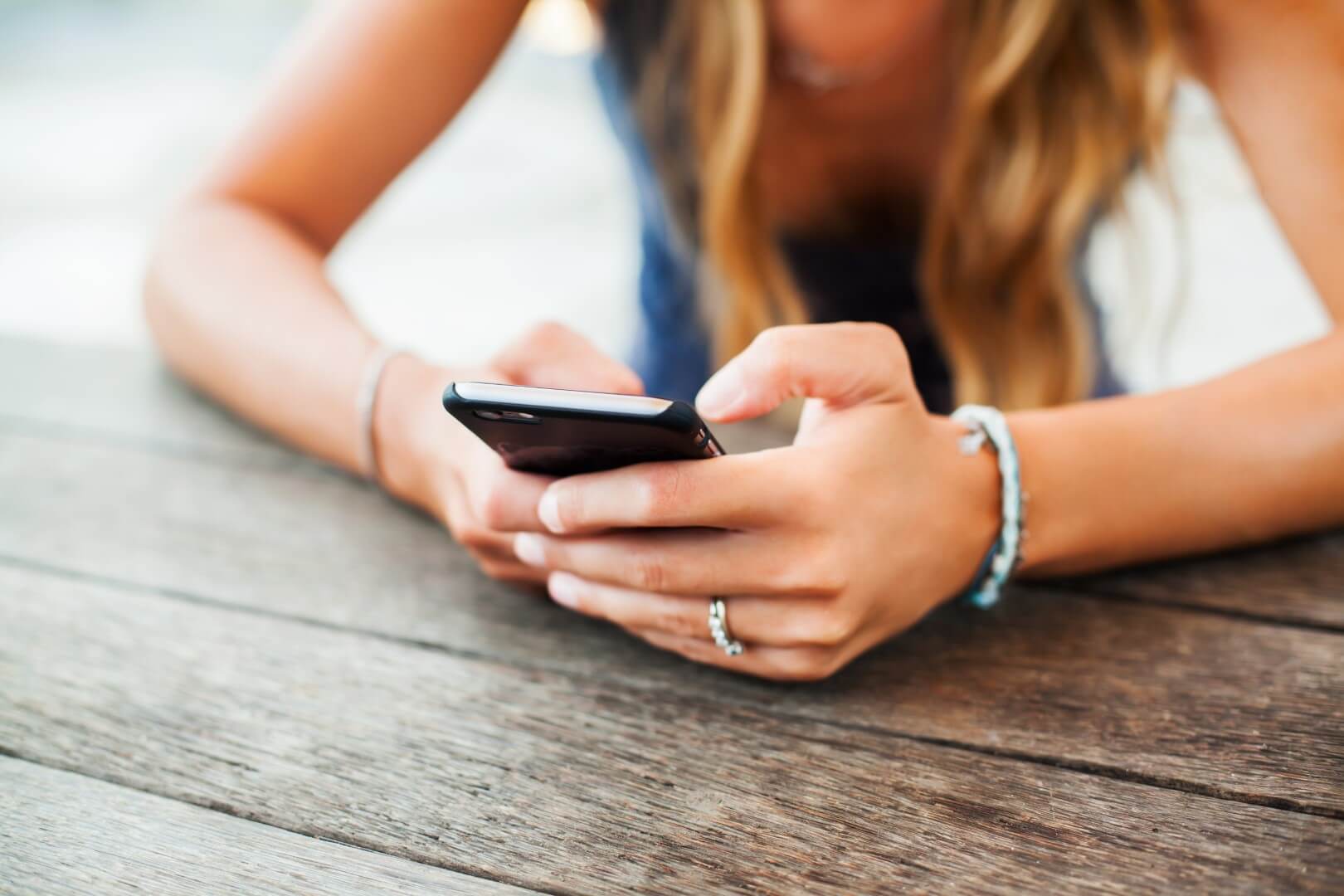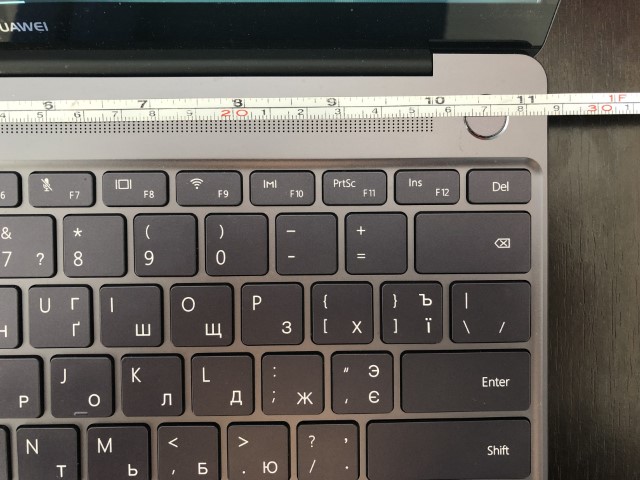iPhone отличается от других смартфонов прежде всего удобством и простотой использования. Но далеко не всем известно, насколько в этом смартфоне все продумано до мелочей. Мы собрали 10 интересных и, в то же время, малоизвестных возможностей iPhone, которые способны значительно улучшить пользовательский опыт.
Надеемся, каждый сможет найти здесь для себя что-то новенькое и полезное!
Совет 1. Используйте таймер перед сном
Вы любите засыпать под музыку или фильм? Представьте, как было бы здорово, если бы в каждом приложении на iPhone был таймер сна! Открыли видео на Youtube, музыкальный альбом в плеере или аудио запись в Safari, установили таймер сна на пол часа, после чего iPhone отключит все и сам «уснет».
Мало кто знает, но в iPhone есть такая возможность! Для этого необходимо:
- Запустить приложение Часы
- Перейти на вкладку Таймер
- Установить нужное время
- В списке По окончании выбрать Остановить
- Запустить таймер, нажав кнопку Старт
Вот как это выглядит:
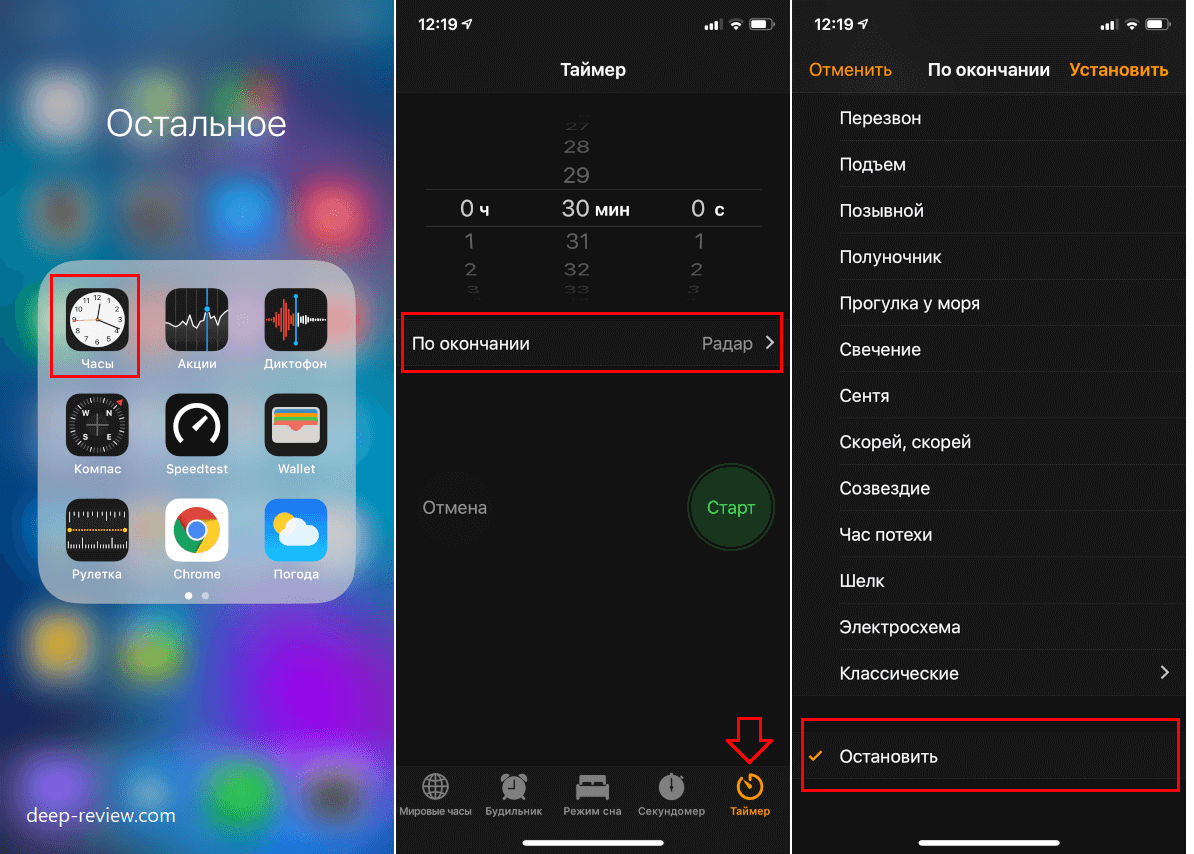
По окончанию таймера iPhone не издаст ни одного сигнала, а вместо этого просто отключит играющее в данный момент приложение (музыку, фильм, аудиокнигу и т.п.).
Совет 2. Удалили важный текст? Встряхните свой iPhone!
Об этой возможности прекрасно знают все, кто пользуется iPhone уже давно, но новичкам он будет полезен. Если вы набрали какой-то текст, а затем решили написать по-другому — не нужно удалять все по одной букве. Более того, если вы уже удалили текст, а затем пожалели — его можно легко вернуть!
Для отмены ввода или удаления текста достаточно быстренько встряхнуть сам iPhone в разные стороны несколько раз:

После чего на экране телефона появится предложение отменить набранный или вернуть удаленный текст.
Совет 3. Переходите в настройки прямо из приложения
Настройки приложений на iPhone — это редкий пример отсутствия логики и последовательности. Запустили камеру и решили сразу же изменить формат записи видео с FullHD на 4K? Закройте камеру, перейдите в раздел настроек телефона, найдите пункт, отвечающий за настройки камеры, измените формат, вернитесь на рабочий стол и заново запустите камеру. Как вам такое?
Ладно бы настройки всех без исключения приложений происходили именно таким способом. Но часть программ настраивается непосредственно внутри самого приложения, другая часть — через настройки iPhone, а еще нередко встречаются приложения, в которых часть настроек внутри, а часть — в настройках системы.
В общем, чтобы решить это проблему, достаточно, находясь в любом приложении, запустить Siri и сказать слово «Настройки«, после чего на экране сразу же отобразятся настройки приложения! Удобно? Несомненно!
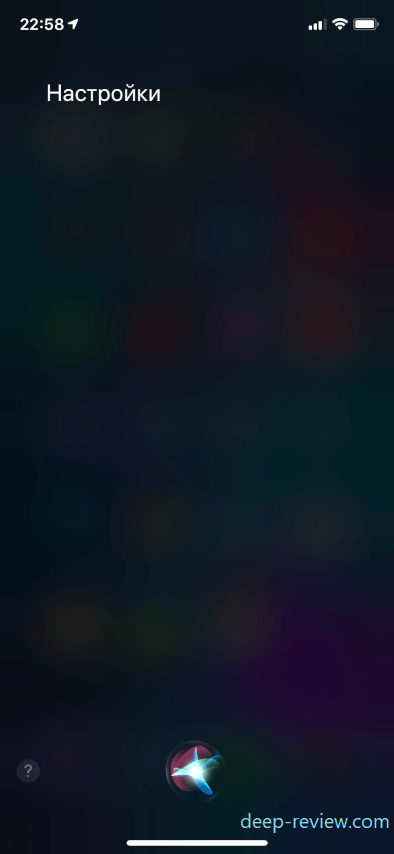
Совет 4. Возвращайтесь к недавно закрытым страницам в Safari
Если вы закрыли вкладку в браузере Safari, а затем решили вернуться к ней снова — в программе есть возможность отобразить все недавно закрытые страницы. Сделать это достаточно легко:
- Откройте браузер Safari
- Нажмите иконку вкладок [mks_icon icon=»fa-clone» color=»#000000″ type=»fa»] справа внизу
- Если нажать быстро на иконку [mks_icon icon=»fa-plus» color=»#000000″ type=»fa»] программа создаст новую вкладку
- Если же нажать и подержать иконку [mks_icon icon=»fa-plus» color=»#000000″ type=»fa»] Safari отобразит список всех недавно закрытых вкладок:
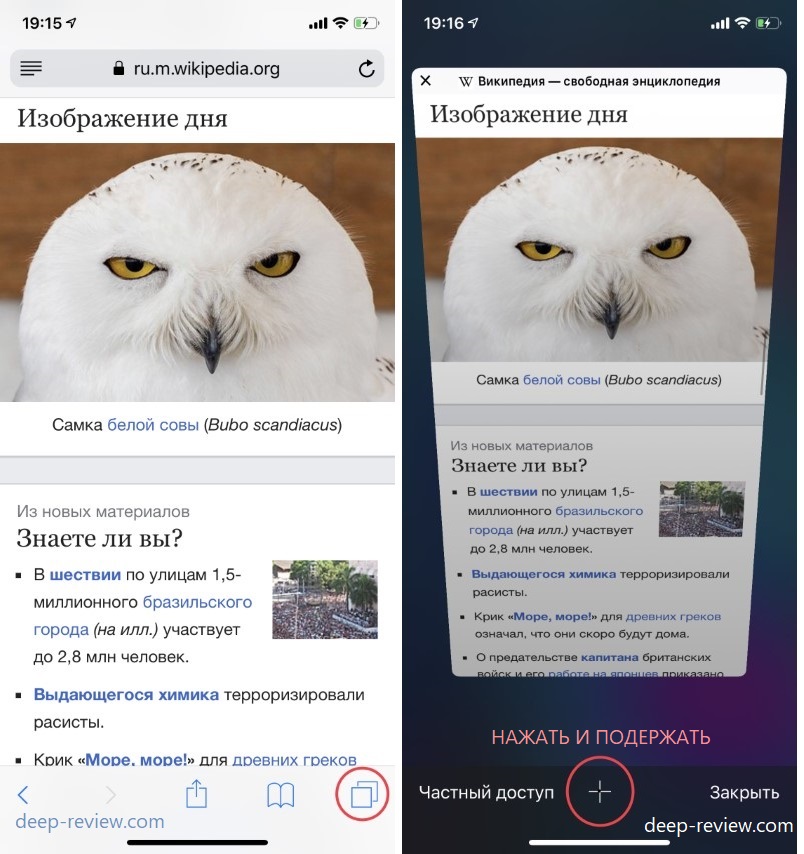
Совет 5. Используйте трекпад
Часто при наборе текста на смартфоне мы делаем опечатки и, когда необходимо вернуть курсор в определенную позицию, чтобы исправить ошибку, долго пытаемся попасть туда пальцем. На iPhone делать этого не нужно! Достаточно просто с усилием нажать на клавиатуру (3D Touch) и она превратится в трекпад:
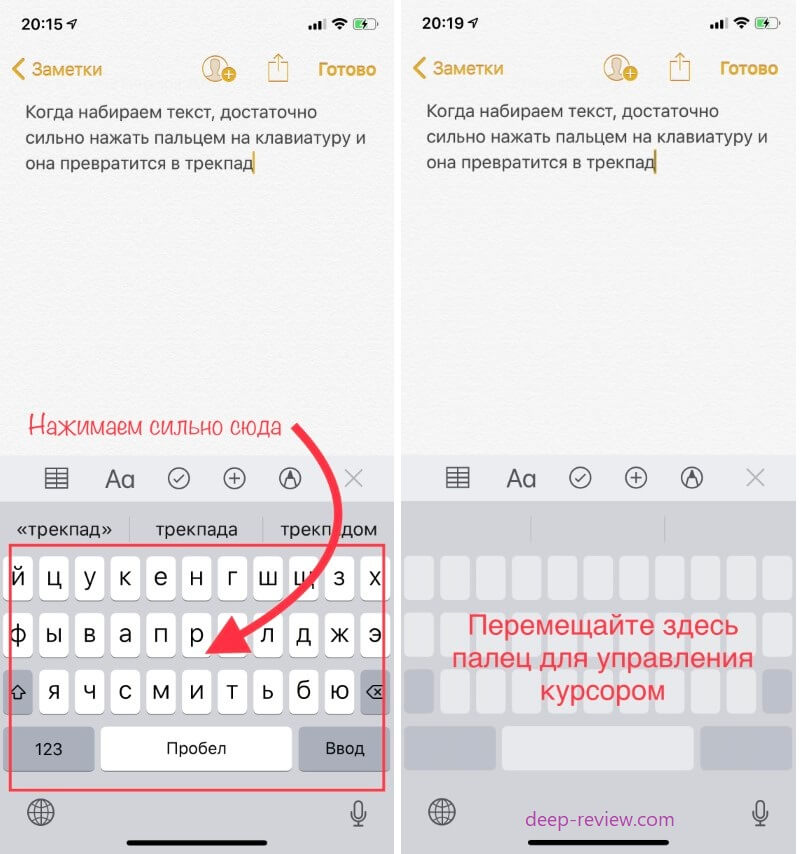
Совет 6. Перемещайте иконки группами
Если вы хотите переместить сразу несколько иконок (например, на другой экран или в папку), не обязательно тратить время, перетаскивая их по одной. На iPhone иконки можно перемещать группами, для этого:
- Нажмите пальцем на иконку и подержите, пока она не начнет дрожать
- Подвигайте ее в стороны буквально на несколько миллиметров
- Не отпуская эту инокну, быстрым движением коснитесь других иконок, которые хотите переместить одновременно с первой.
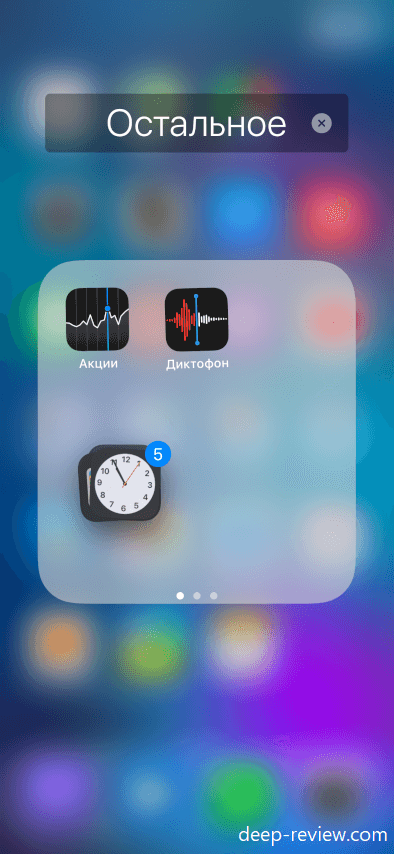
Совет 7. Не очищайте все поле ввода в калькуляторе
Если в калькуляторе вы ошибочно ввели неверную цифру — необязательно нажимать кнопку AC/С для очистки всего поля ввода и заново набирать число. Достаточно просто провести пальцем слева направо или справа налево прямо в верхней части калькулятора, где отображаются введенные цифры:
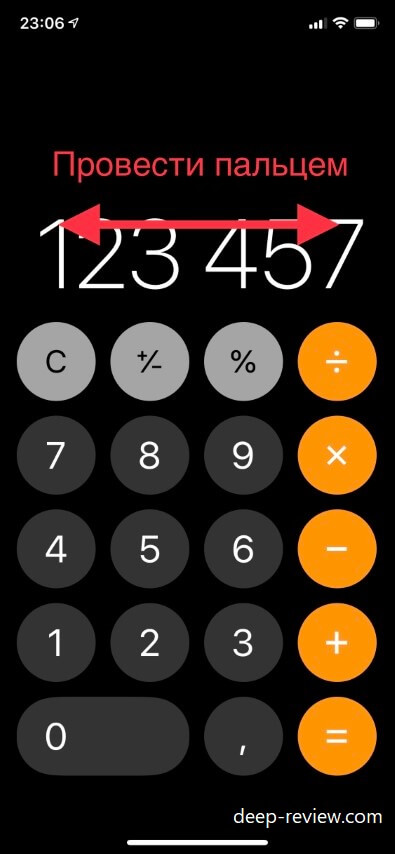
Совет 8. Легко узнавайте, от кого пришло уведомление
Представьте, что у вас есть папка на iPhone с приложениями Почта, Viber и Сообщения. И вот, от одного из них приходит уведомление и вы видите типичную картину:
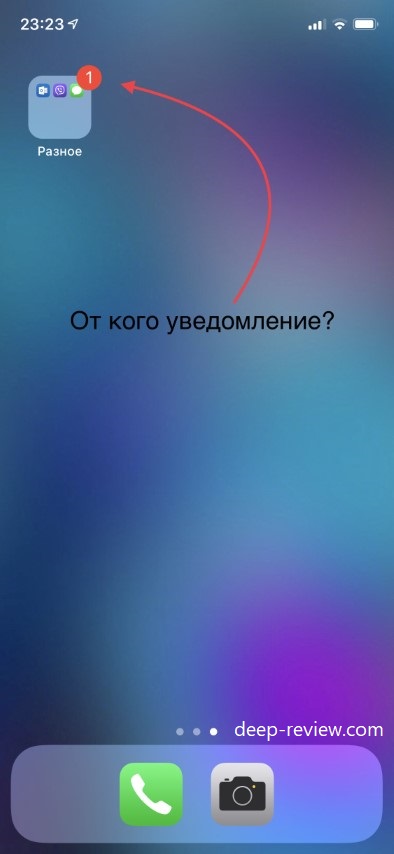
Как узнать, какое именно это приложение? Только отрывать папку и смотреть? Нет! Можно поступить проще. Достаточно сильно нажать на папку (применив 3D Touch) и iPhone сразу же отобразит интересующую нас информацию:
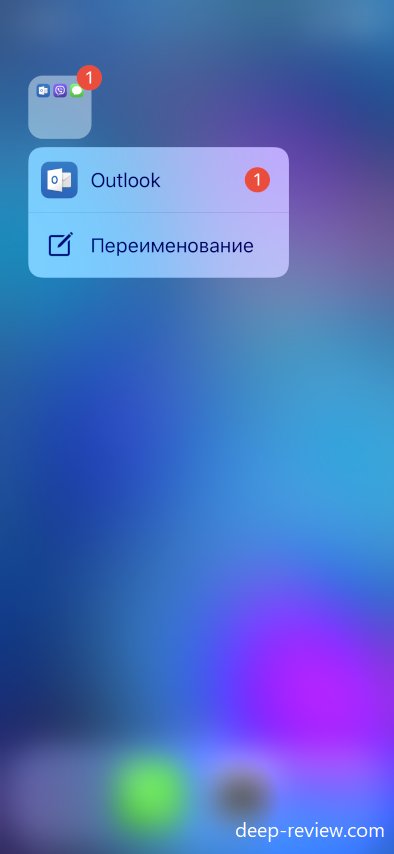
Совет 9. Добавьте иконки в пункт управления и используйте 3D Touch
Пункт управления, как многим известно — это специальное меню быстрого доступа ко многим функциям iPhone, которое можно вызвать свайпом вниз с верхней правой части экрана:
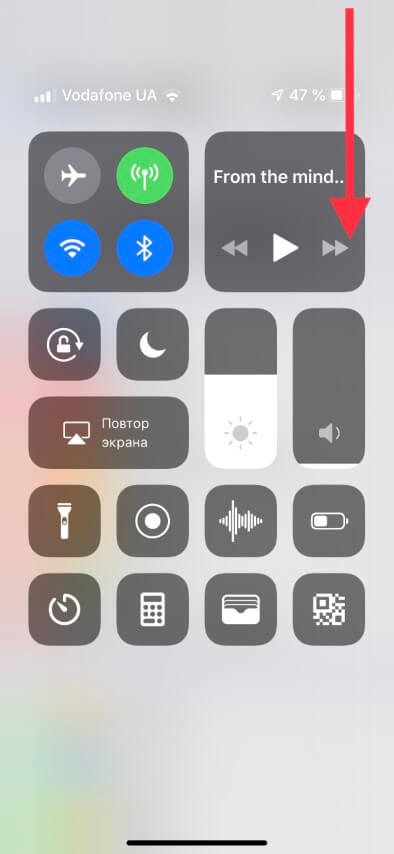
В это меню можно добавлять свои пункты. Для этого необходимо:
- Открыть Настройки iPhone
- Выбрать меню Пункт управления
- Нажать Настроить элем. управления
- С помощью иконки [mks_icon icon=»fa-plus-circle» color=»#6bd620″ type=»fa»] добавить новый элемент или нажатием на иконку [mks_icon icon=»fa-minus-circle» color=»#dd3333″ type=»fa»] убрать ненужный пункт
В принципе, это стандартная настройка и многие о ней знают. Но далеко не все знают (или помнят), что в пункте управления поддерживается 3D Touch.
К примеру, если вы добавили сюда Таймер, тогда запустить его можно двумя способами. Первый — опустить шторку, нажать на иконку таймера, перейти в само приложение, настроить время срабатывания и, собственно, запустить отсчет. Второй способ гораздо более удобен и лаконичен. Достаточно просто в пункте управления сильно нажать (с использованием 3D Touch) на иконку таймера и сразу же выставить время срабатывания:
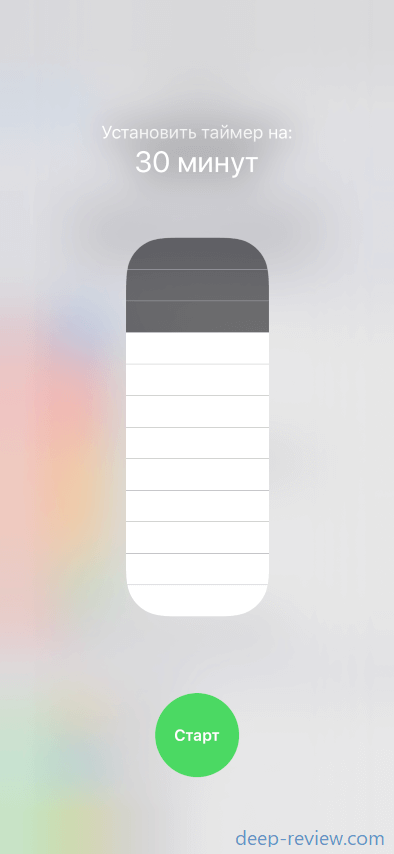
Совет 10. Используйте возможности дополненной реальности
Последние несколько лет Apple достаточно много внимания уделяет AR (дополненной реальности). На каждой презентации очередного iPhone компания старается удивить зрителей все более сложными и невероятными примерами работы этой технологии.
Что важно — это не очередная бесполезная технология, а действительно необходимая в повседневной жизни функция. И вы можете убедиться в этом самостоятельно! Для этого достаточно запустить на своем iPhone встроенное приложение Рулетка:
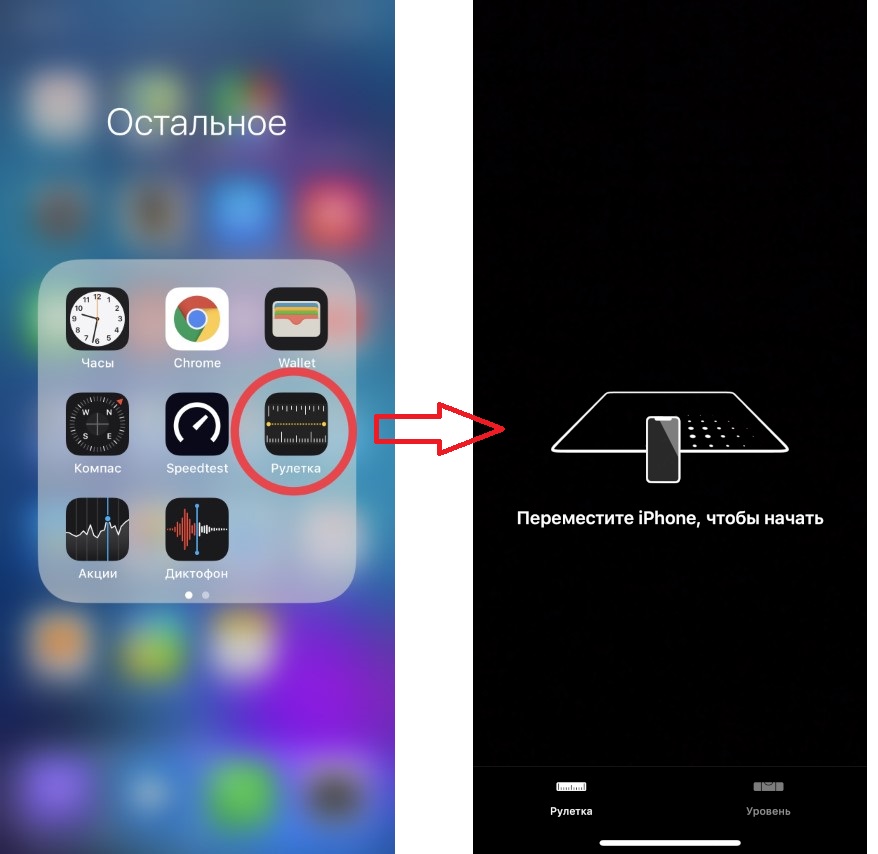
Как понятно из названия — это инструмент для измерения длины. Длины реальных предметов! Просто наведите камеру на любой объект и iPhone сразу же покажет его ширину, высоту и даже площадь:
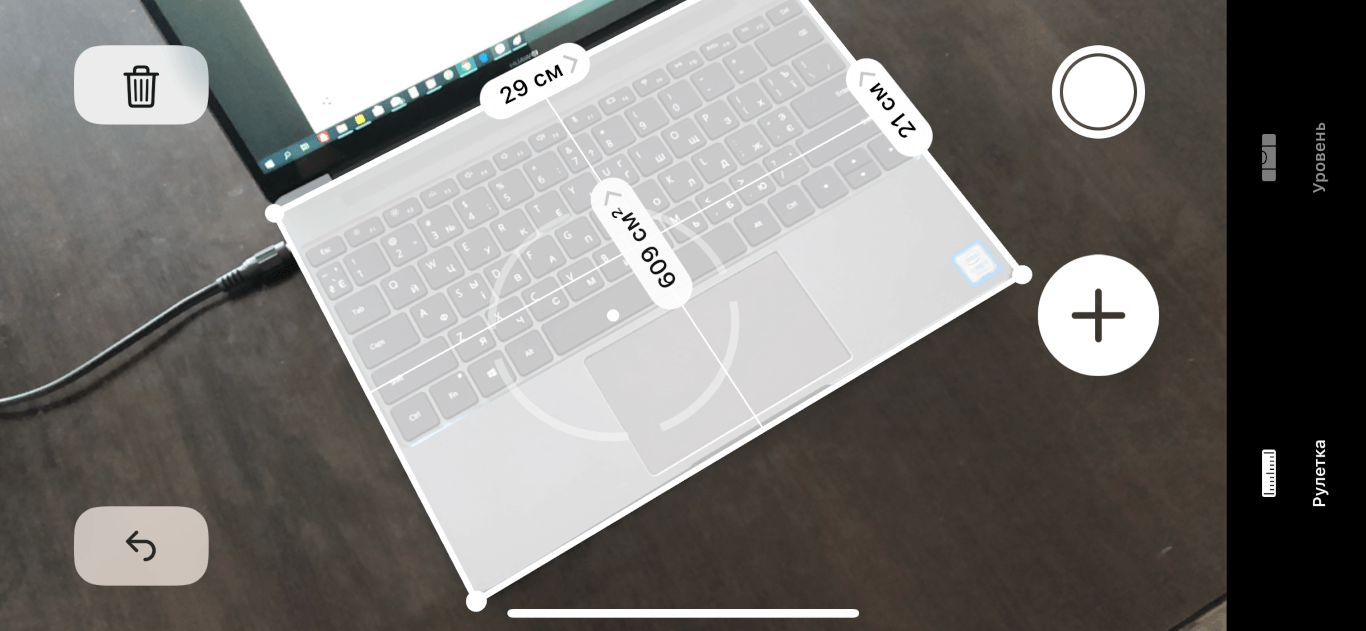
Когда пользуешься этой функцией впервые или демонстрируешь ее другому человеку — удивление и восторг гарантирован! Кстати, вот реальные размеры этого ноутбука:
Как видим, погрешность составила менее 1%! Конечно же, рулеткой можно измерять объекты любой формы и длинны.
Надеемся, вы узнали для себя что-то новенькое и будете использовать свой iPhone еще более эффективно, чем раньше!
P.S. Не забудьте подписаться в Telegram на наш научно-популярный сайт о мобильных технологиях, чтобы не пропустить самое интересное!