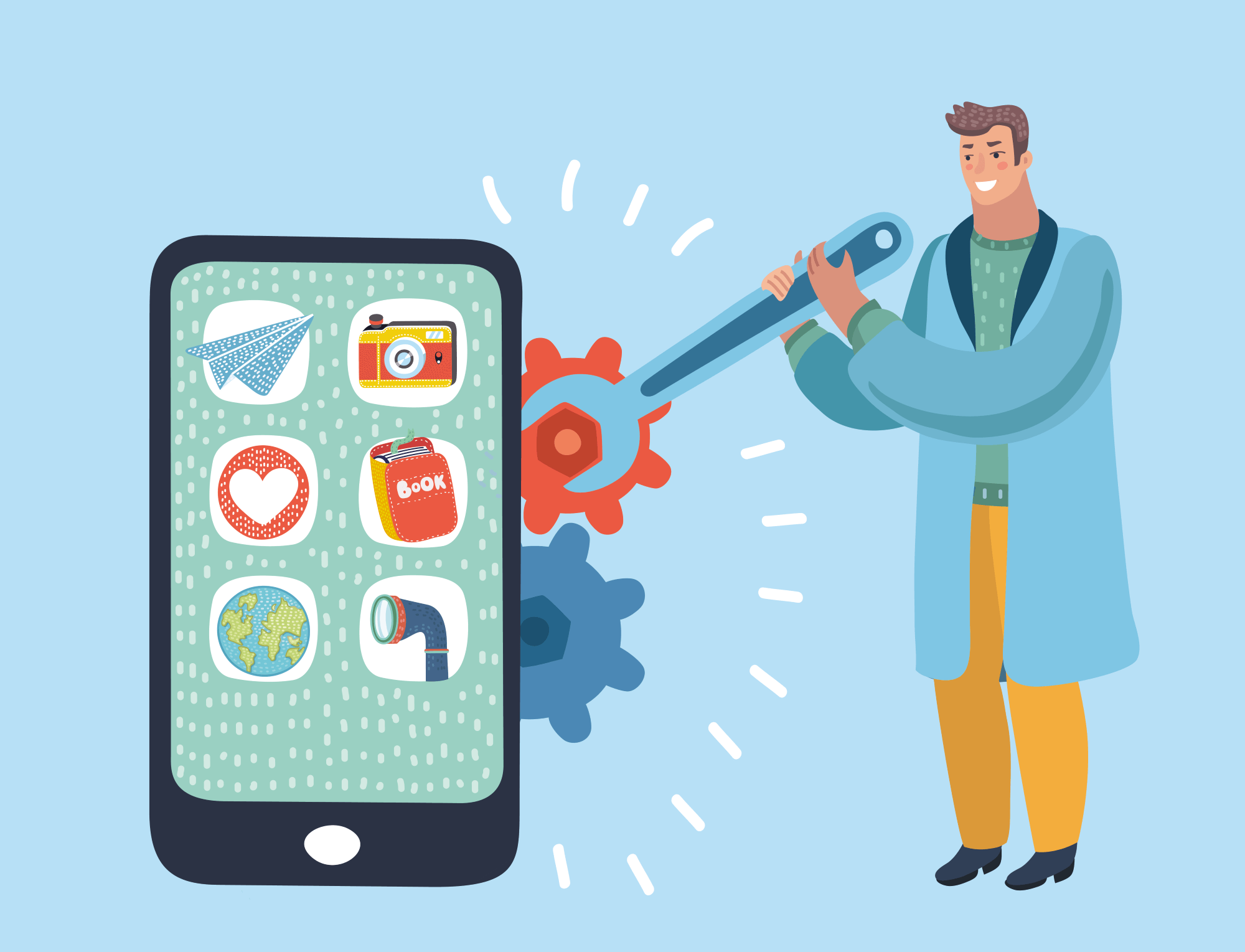Современные Android-смартфоны содержат множество функций и настроек, позволяющих сделать работу с телефоном более удобной и эффективной. Некоторые из них лежат на поверхности, о существовании других многие пользователи даже не догадываются.
Сегодня мы расскажем вам о 7 полезных и не совсем очевидных функциях, которые следует первым делом настроить на своем смартфоне.
Обратите внимание: месторасположение некоторых настроек может отличаться от описанных в статье в зависимости от производителя смартфона (мы использовали смартфон Samsung Galaxy S10, подробный обзор которого есть на нашем сайте).
Если вы не сможете найти ту или иную опцию, просто воспользуйтесь поиском в настройках своего смартфона. Для этого опустите шторку уведомлений, нажмите значок настроек и, попав в Настройки, введите запрос в поле поиска, нажав иконку поиска.
1. Используйте режим «Не беспокоить»
Сократите к минимуму количество звонков и уведомлений в нерабочее время. Настроив автоматическое включение этой функции по расписанию, ваш смартфон будет фильтровать поступающие уведомления. Если звонок важен (человек пытается дозвониться несколько раз подряд или же звонит близкий родственник) — вы его увидите, в противном случае телефон не потревожит ваш покой.
Как настроить режим «Не беспокоить»?
- Опускаем шторку уведомлений
- Длительным нажатием на иконку Не беспокоить переходим в настройки
- Нажимаем на Включить по расписанию
- Указываем дни недели и время, когда смартфон должен переходить в этот режим работы
- Нажимаем Разрешить исключения и указываем, кто сможет дозвониться к нам в режиме Не беспокоить (избранные контакты или, к примеру, люди, которые повторно звонят в течение 15 минут)

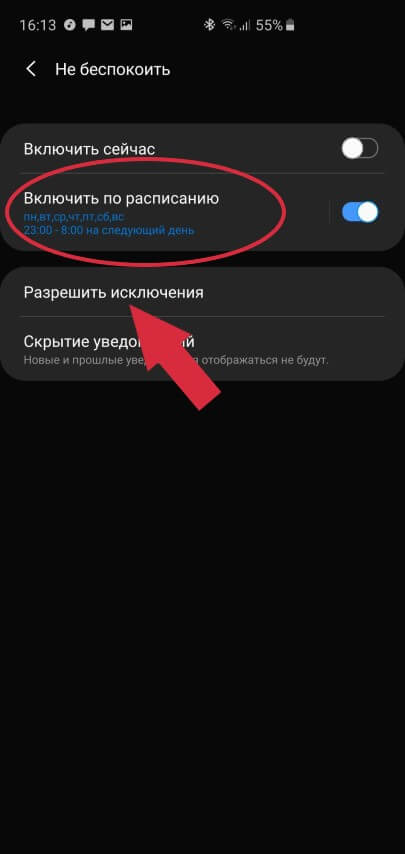
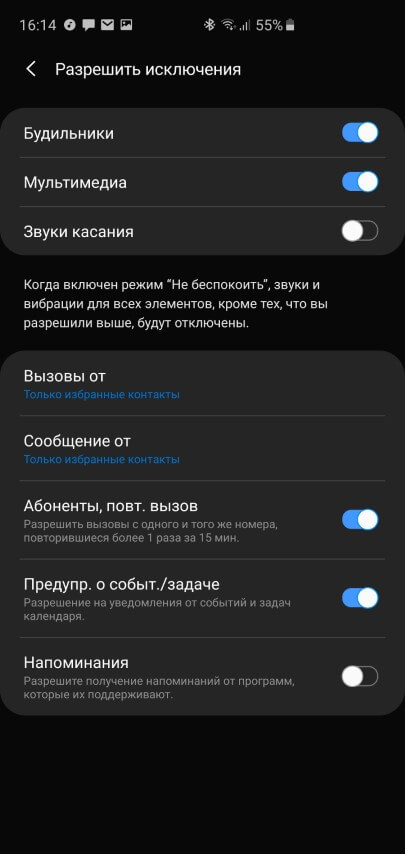
Более подробную информацию об этой полезной и удобной функции вы сможете прочесть в нашей статье, где рассказано обо всех настройках и нюансах ее работы.
2. Настройте уведомления каждого приложения
Не секрет, что на любом смартфоне можно легко отключить отправку уведомлений от того или иного приложения. Но что делать, если необходимо, чтобы определенная программа уведомляла лишь о важных вам событиях? К примеру, чтобы YouTube извещал только о поступлении новых ответов на ваши комментарии, игнорируя все остальное (начало прямых трансляций, выпуск новых видео и прочее), а Twitter информировал лишь о новых личных сообщениях, игнорируя новые подписки и ретвиты?
Для этого необходимо сделать следующее:
- Открываем Настройки смартфона
- Заходим в меню Приложения
- Находим нужное нам приложение и открываем его
- В появившемся меню открываем пункт Уведомления
- Здесь можно отключить каждый тип уведомления по отдельности или все сразу
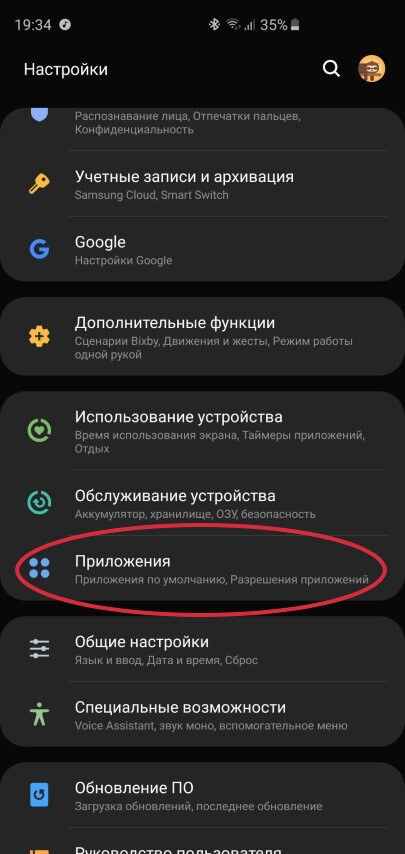
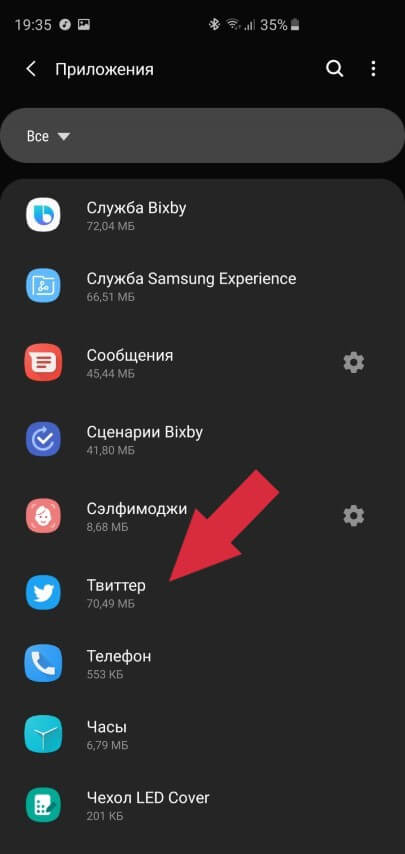
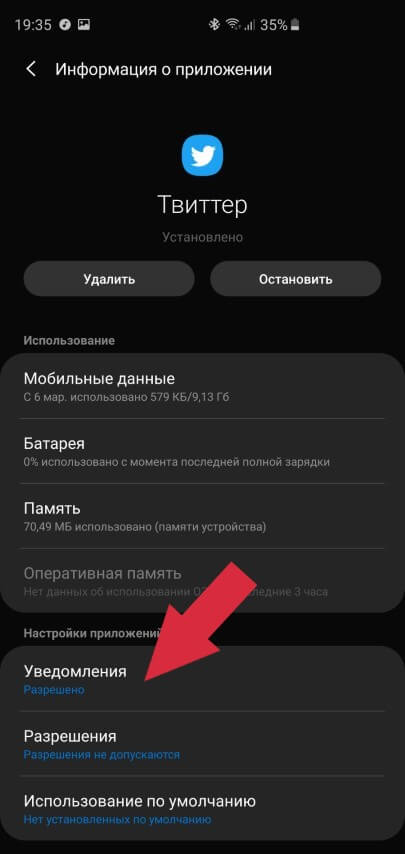
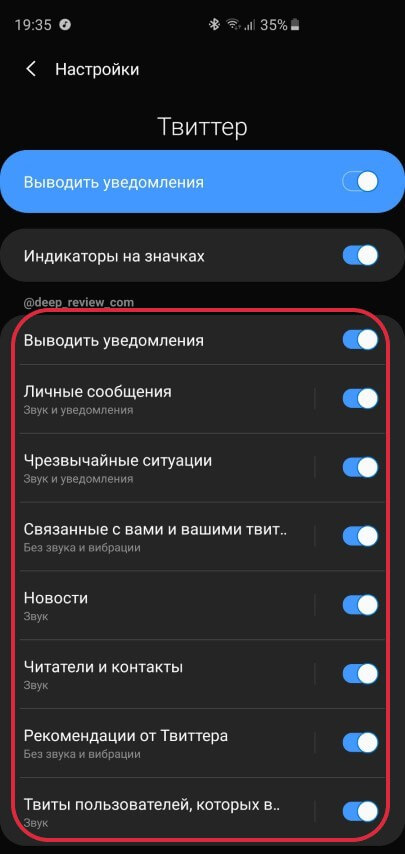
Кроме того, для каждого вида уведомлений можно настроить свое поведение, нажав на него: звук, вибрацию, индикаторы на значках, отображение на экране блокировки, поведение в режиме «Не беспокоить» и пр.
3. Настройка иконок быстрого доступа в шторке уведомлений
Опустив шторку уведомлений, мы получаем доступ к быстрым настройкам телефона, таким как: включение\отключение WiFi, Bluetooth, Мобильных данных, фонарика и т.д. На Android 9 эта шторка выглядит следующим образом:
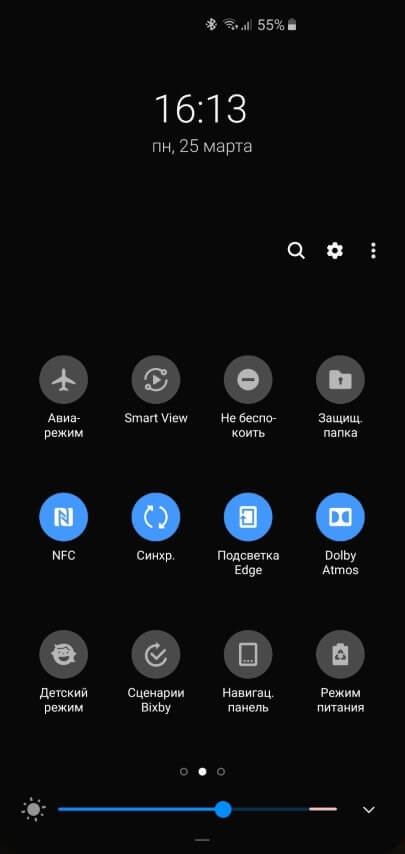
Все иконки в этом меню можно менять местами, удалять или заменять на другие. Для этого достаточно:
- Дважды опустить шторку, чтобы она раскрылась на весь экран
- На смартфонах Samsung нужно нажать иконку троеточия и выбрать меню Порядок иконок. На других смартфонах, к примеру, Xiaomi или Huawei необходимо в шторке нажать иконку карандаша, после чего начать настройку.
Каждая иконка поддерживает два вида нажатий — быстрое прикосновение и длительное нажатие. К примеру, коснувшись иконки WiFi вы включаете\отключаете беспроводную связь, а нажав на нее и задержав палец на секунду, вы перейдете к настройкам WiFi.
Кстати, на смартфонах Samsung можно изменить количество одновременно видимых иконок (сетку иконок):
- Дважды опустите шторку
- Нажмите иконку троеточия
- Выберите меню Сетка кнопок и выберите, сколько иконок желаете видеть
4. Измените вид отображения вкладок в браузере Chrome на более современный и удобный
Если вы пользуетесь стандартным браузером от компании Google, тогда обязательно попробуйте новый режим отображения открытых вкладок, который пока скрыт от большинства пользователей.
Когда вы открываете список вкладок, то видите примерно следующую картину:

Все вкладки отображаются в виде карточек, расположенных вертикально. Довольно устаревший и громоздкий вид — не правда ли? А учитывая тот факт, что многие смартфоны отображают список запущенных приложений в виде карточек, упорядоченных по горизонтали, это вносит определенную дисгармонию в пользовательский опыт.
Вот, к примеру, как выглядит список запущенных приложений на смартфонах Samsung с операционной системой Android 9:
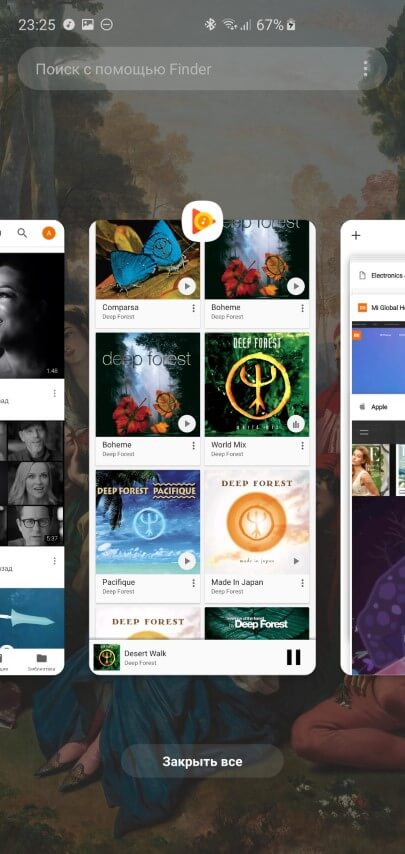
Для того, чтобы сделать такой же вид вкладок и в браузере Chrome необходимо:
- Запустить приложение Chrome
- В поле Адрес написать chrome://flags и перейти по нему (см. скриншоты ниже)
- Откроется скрытая страница настроек, где в поле Search flags нужно написать слово Horizontal
- В пункте Enable horizontal tab switcher нажимаем синюю кнопку Disabled и выбираем Enabled
- Примените изменение, нажав кнопку RELAUNCH NOW в правом нижнем углу
Более наглядно все шаги показаны на скриншотах ниже (нажмите на любой из них для увеличения):

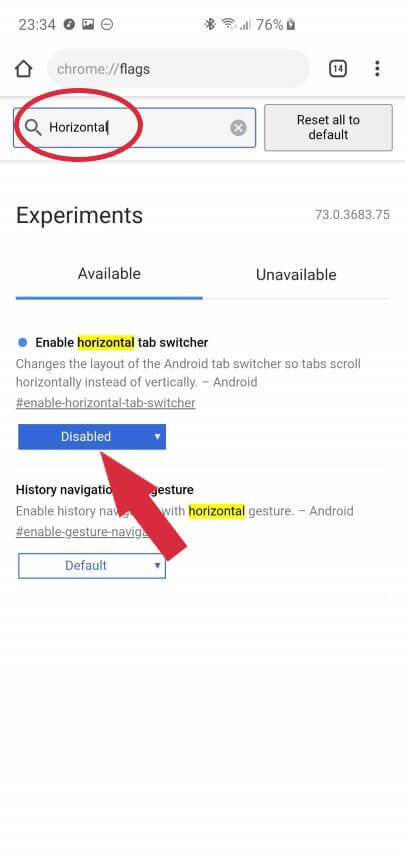
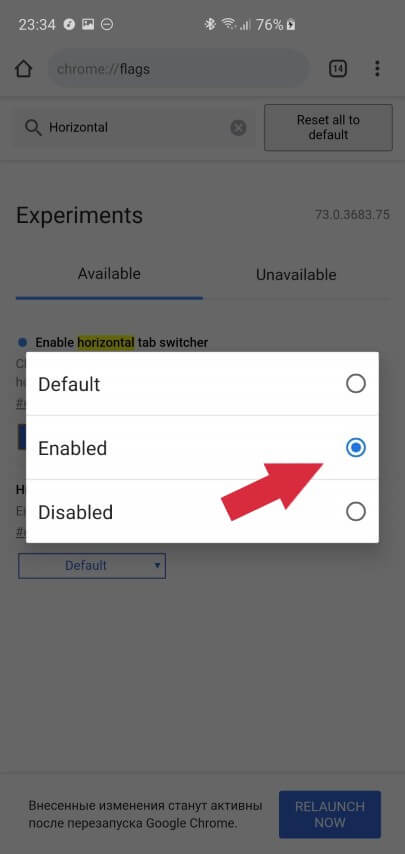
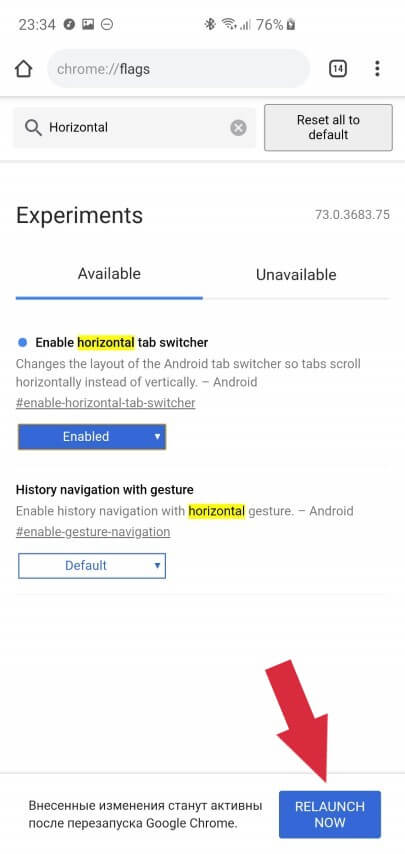
Теперь список запущенных вкладок будет выглядеть гораздо аккуратнее и современнее. Закрыть любую вкладку можно просто смахнув ее вверх:
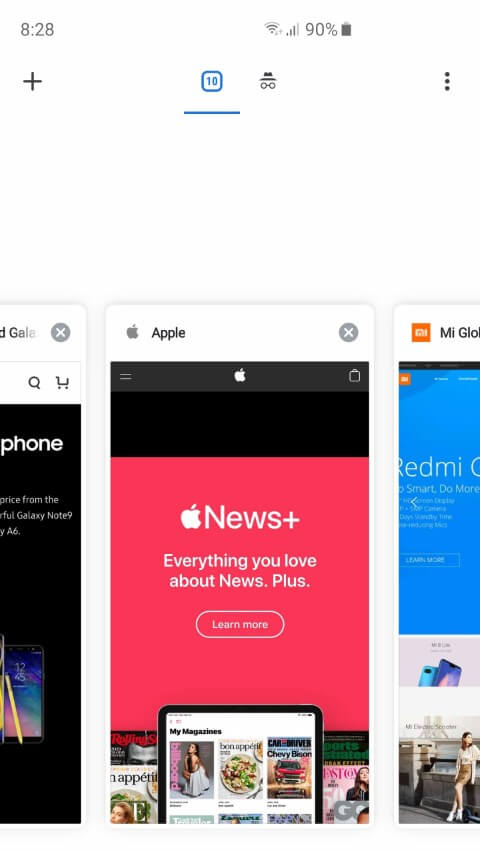

5. Используйте режим инкогнито для просмотра роликов на YouTube
Если у вас есть дети и вы хотя бы раз включали им на своем смартфоне какой-нибудь мультик в приложении YouTube, то хорошо знаете, как потом нелегко вернуть свою ленту рекомендуемых видео в привычное состояние. А все потому, что Google постоянно следит за тем, какие ролики вы смотрите, чтобы подбирать видео схожей тематики и рекомендовать их вам к просмотру в дальнейшем.
В следующий раз, перед тем как смотреть ролик, тематика которого вас не интересует в долгосрочной перспективе, просто переведите свой YouTube в режим инкогнито. Все, что вы посмотрите в этом режиме никак не будет связано с вашим YouTube-аккаунтом, а значит:
- Google не будет рекомендовать вам подобный контент в дальнейшем
- Просмотренные видео не будут отображены в истории YouTube
- Все поисковые запросы, как и просмотренные ролики, будут удалены после выхода из режима инкогнито
Для включения этого режима вам необходимо открыть YouTube и перейти в свой аккаунт, нажав на круглую иконку в правом верхнем углу приложения:
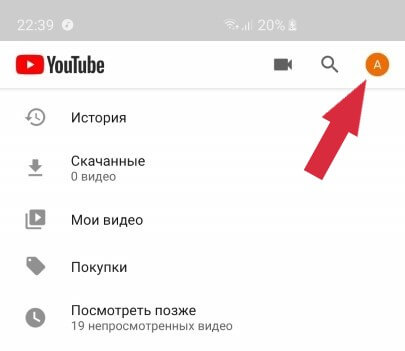
В открывшемся меню выберите Включить режим инкогнито:
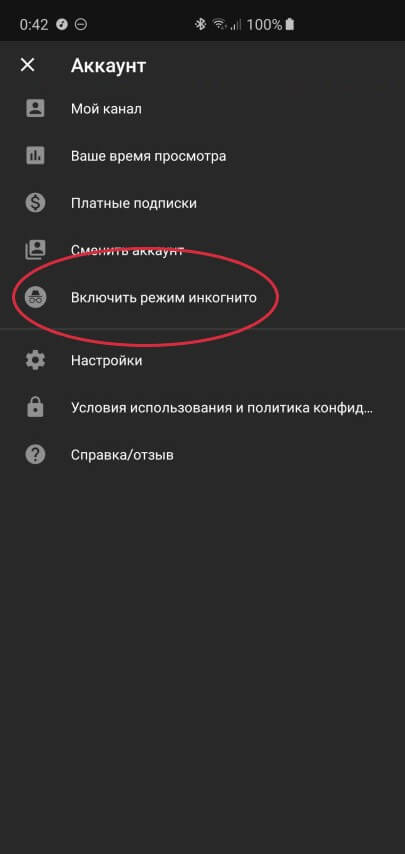

Для выхода из режима необходимо снова нажать иконку аккаунта в правом верхнем углу, после чего выбрать Отключить режим инкогнито.
6. Набирайте текст на клавиатуре быстрее благодаря ярлыкам
Если вы часто набираете текст на клавиатуре своего смартфона, текстовые ярлыки помогут сэкономить вам много времени и сил. Смысл ярлыков заключается в том, чтобы по определенному слову клавиатура предлагала определенный текст. Например, набирая слово адрес, телефон будет предлагать заменить его на ваш полный почтовый адрес, или при наборе слова самс — предлагать модель смартфона Samsung Galaxy S10:
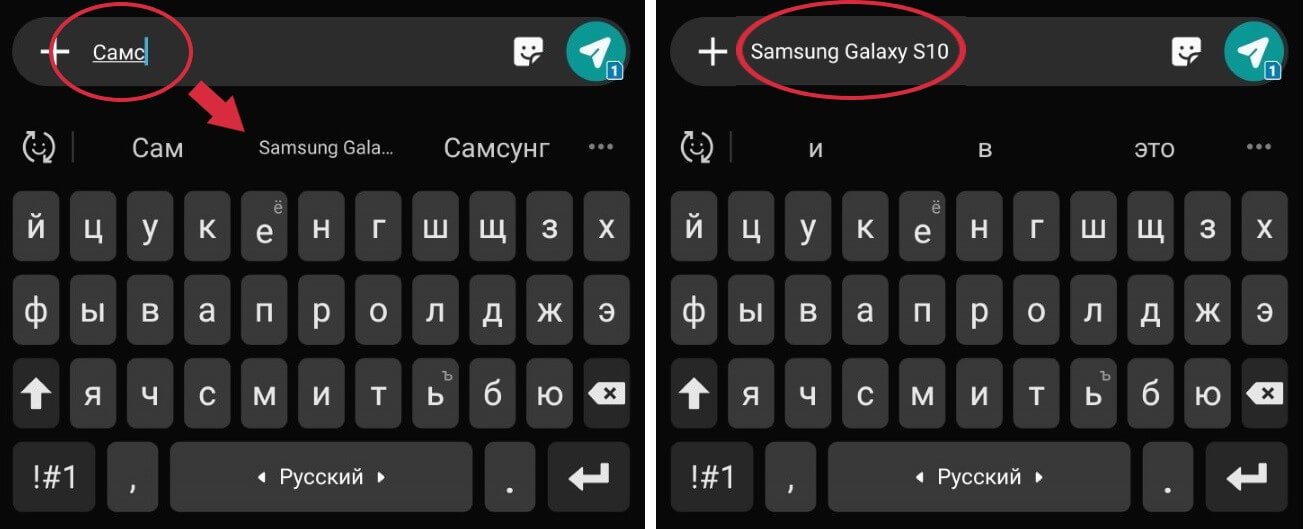
Для настройки ярлыков на клавиатуре Samsung необходимо сделать следующее:
- Заходим в Настройки смартфона
- Открываем Общие настройки
- Выбираем Язык и ввод
- Нажимаем Экранная клавиатура и выбираем Клавиатура Samsung
- Заходим в Интеллектуальный набор
- Выбираем Текстовые ярлыки и добавляем нужные нам ярлыки для замены
Если вы пользуетесь клавиатурой Google (GBoard), тогда:
- Переходим в настройки клавиатуры
- Выбираем Словарь
- Открываем Личный словарь
- Нажимаем Все языки
- Добавляем новые фразы с помощью иконки +
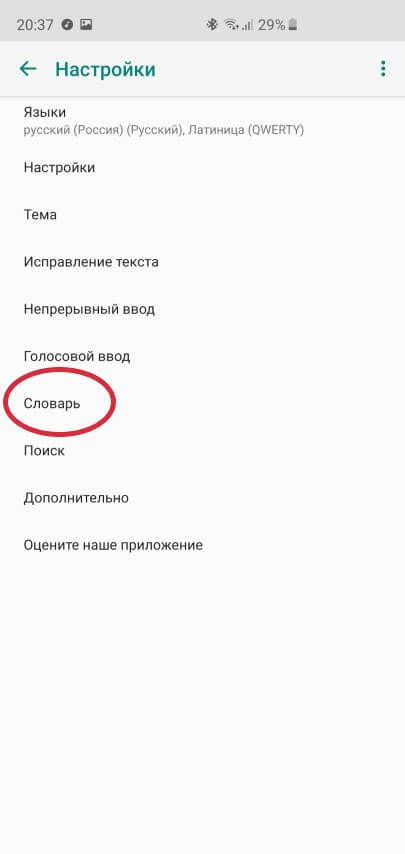
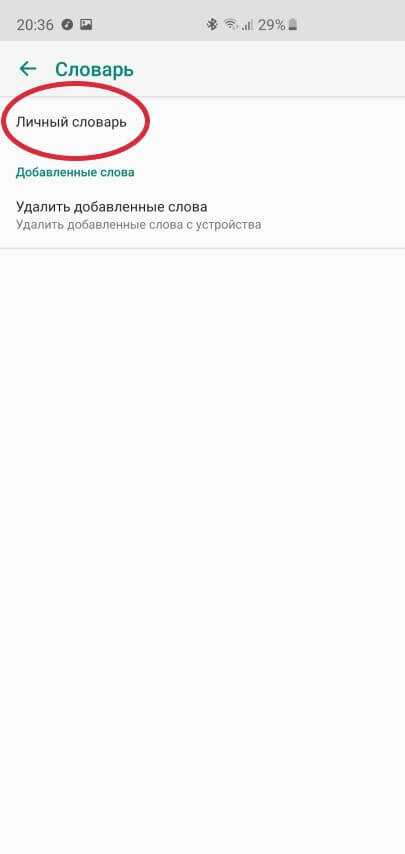
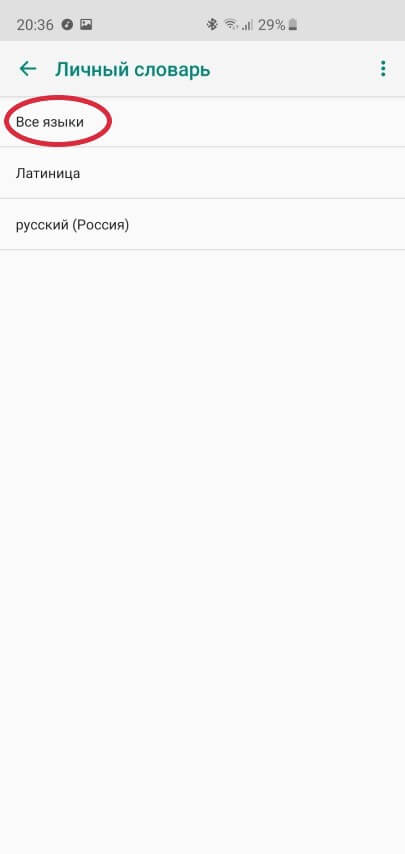
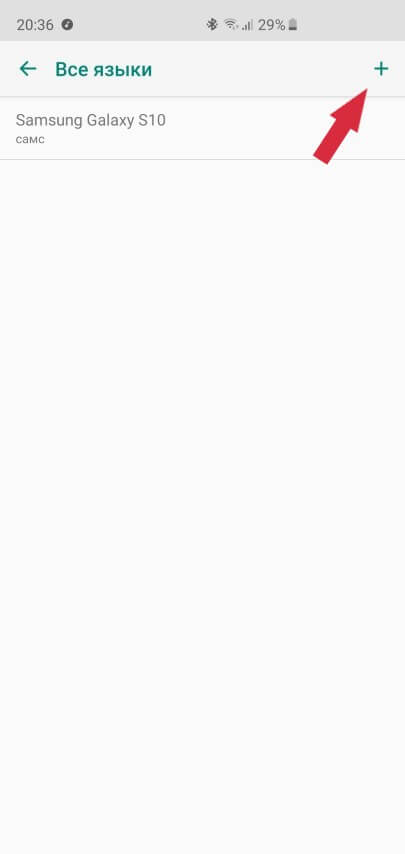
Если вы пользуетесь другой клавиатурой — обязательно проверьте ее настройки, подобная функция должна присутствовать.
7. Активируйте темную тему в YouTube, Viber и других приложениях
На большинстве современных смартфонов установлены энергоэффективные AMOLED-экраны, которые совсем не расходуют заряд аккумулятора во время отображения черного цвета. Поэтому, по возможности включите темные темы во всех приложениях, где это возможно.
Для активации «ночного режима» в YouTube необходимо открыть само приложение, перейти в свой аккаунт, нажав на иконку в правом верхнем углу:
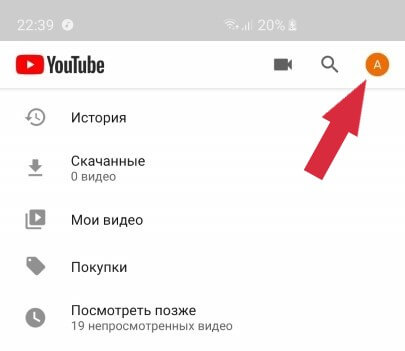
Далее делаем следующее:
- Заходим в Настройки
- Открываем раздел Общие
- Включаем Ночной режим
Теперь приложение будет потреблять меньше энергии и выглядеть при этом гораздо приятнее:
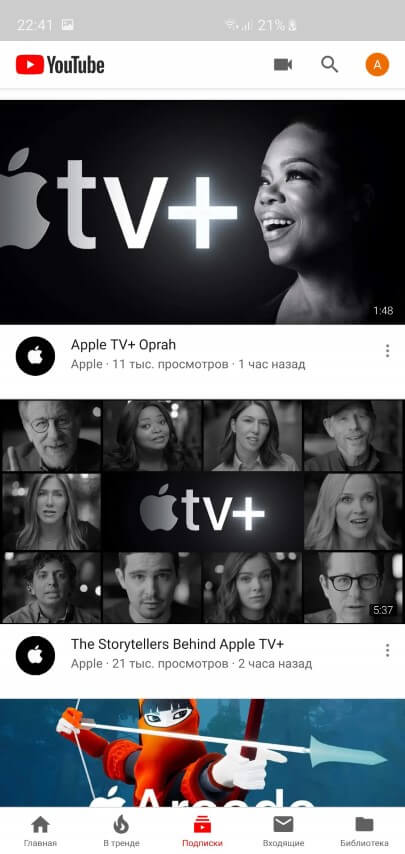
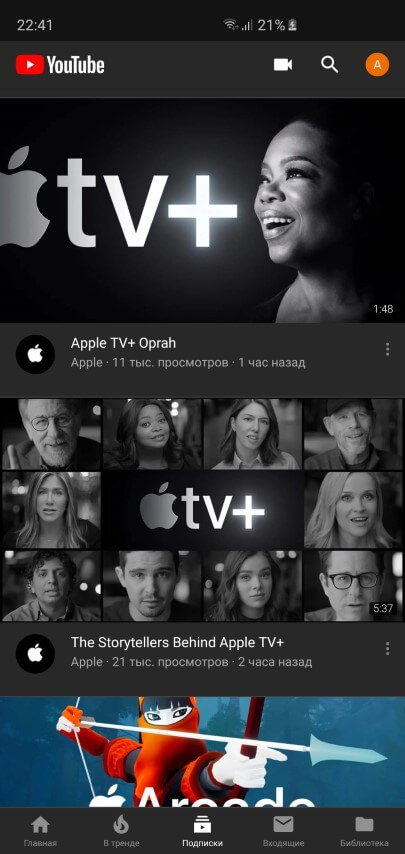
Сегодня большое количество приложений поддерживают подобные темы оформления. К примеру, для активации «темного» Viber’а достаточно:
- Запустить приложение
- Перейти на вкладку Еще
- Выбрать Настройки
- Перейти в раздел Темы оформления
- Поставить галочку Темная тема
Как и в случае с YouTube, при использовании данного мессенджера с темной темой ваш смартфон проработает гораздо дольше от одного заряда:
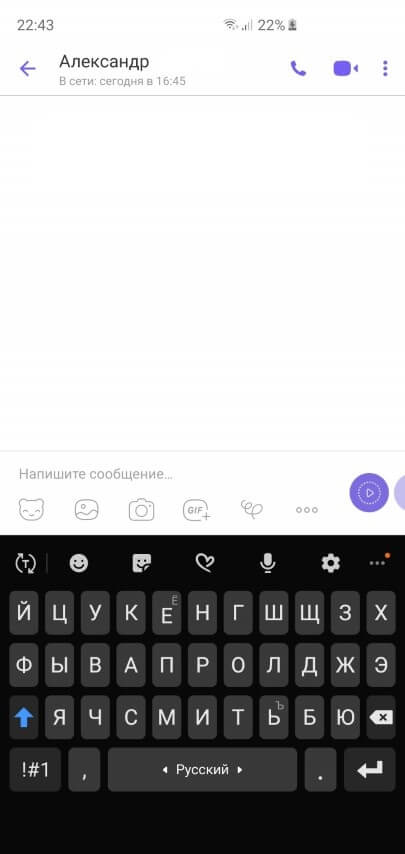
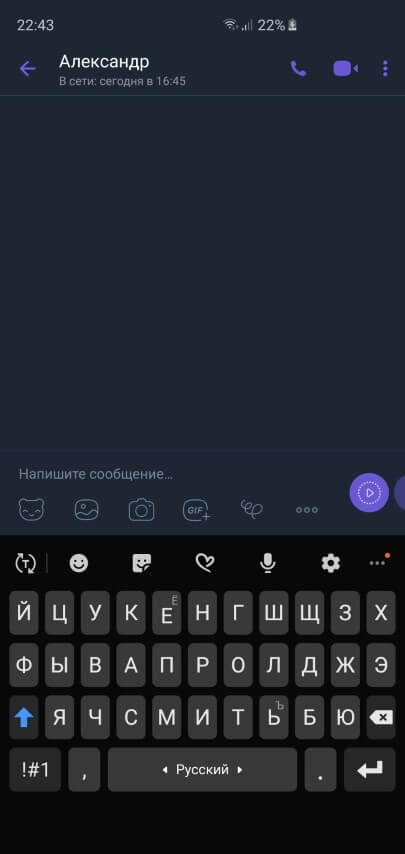
Более того, многие смартфоны поддерживают темную тему (или ночной режим) в качестве основного стиля оформления интерфейса. Если ваш телефон — не исключение, тогда обязательно активируйте эту функцию, заметно продлив время работы смартфона от одной зарядки!
P.S. Не забудьте подписаться в Telegram на наш научно-популярный сайт о мобильных технологиях, чтобы не пропустить самое интересное!